Designs Management
Designs module enables users to upload, track, maintain, and manage project related design models in a centralized location, organized according to the project and its teams.
Designs module Structure
The Designs module provides the following sections, which enhance an organized platform to manage project models easier
- Design Models - Manage models in one place corresponding to the project and its teams, import models from local storage, load model in viewer, access model iterations and rollback to any previous version of the model
- Links - Manage keynotes and images for linking to the Revit model with support of Enginero integration
Upload and manage models in Design Model section
- Select Projects from the side Navigation bar and choose the required Project
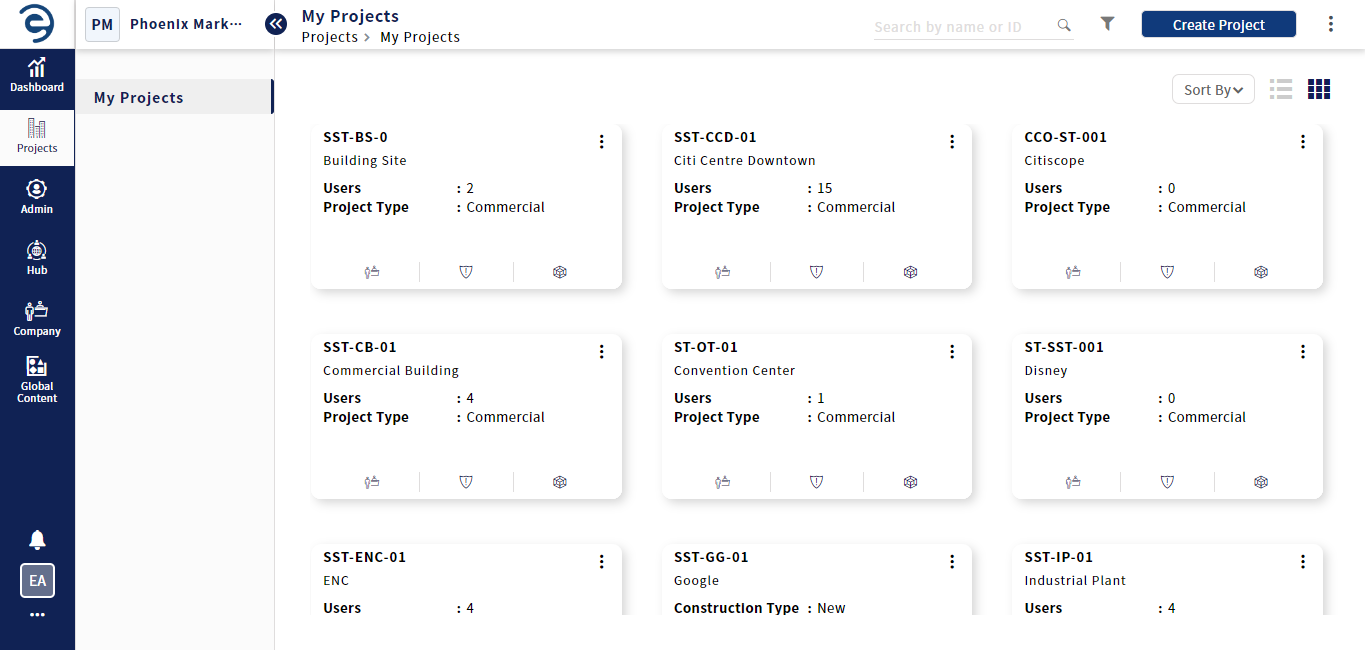
Upload and manage models in Design model section
- Select the Files > Designs module to access models published from native design software and imported from local storage
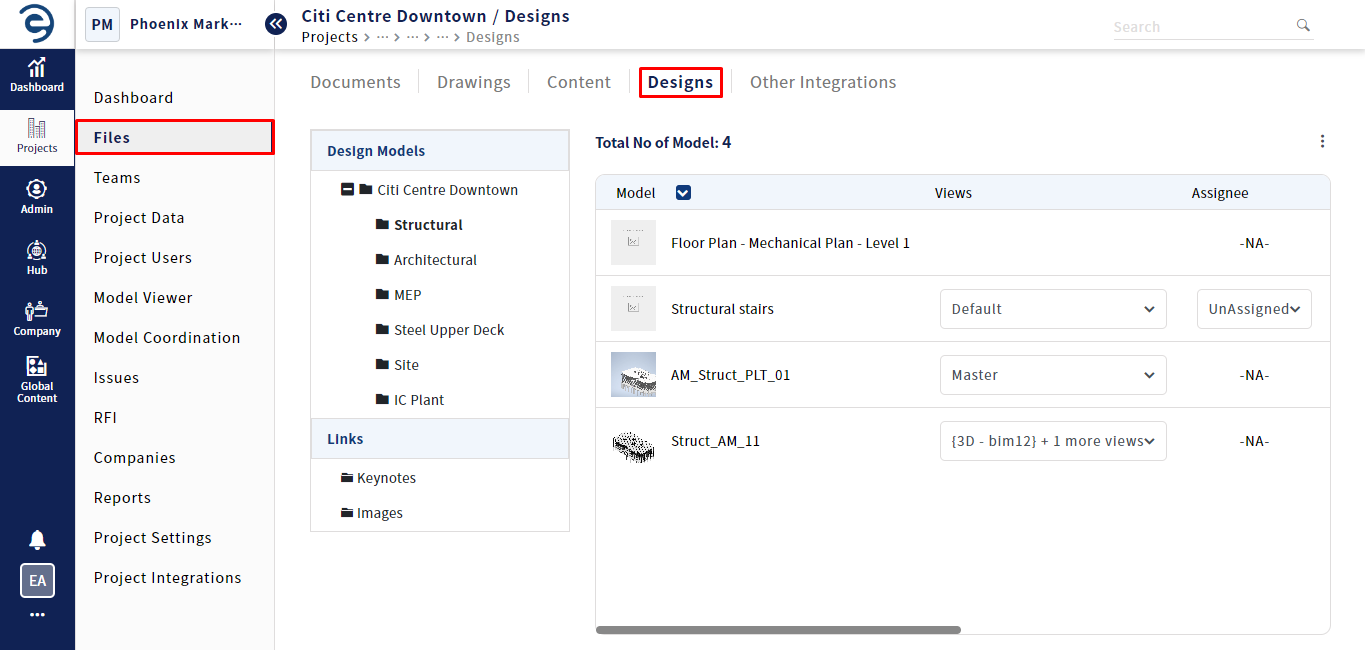
Upload and manage models in Design model section (Cont.)
- To import a design models from local storage, click on the Ellipsis icon within the designated Project or its team and select the Import option
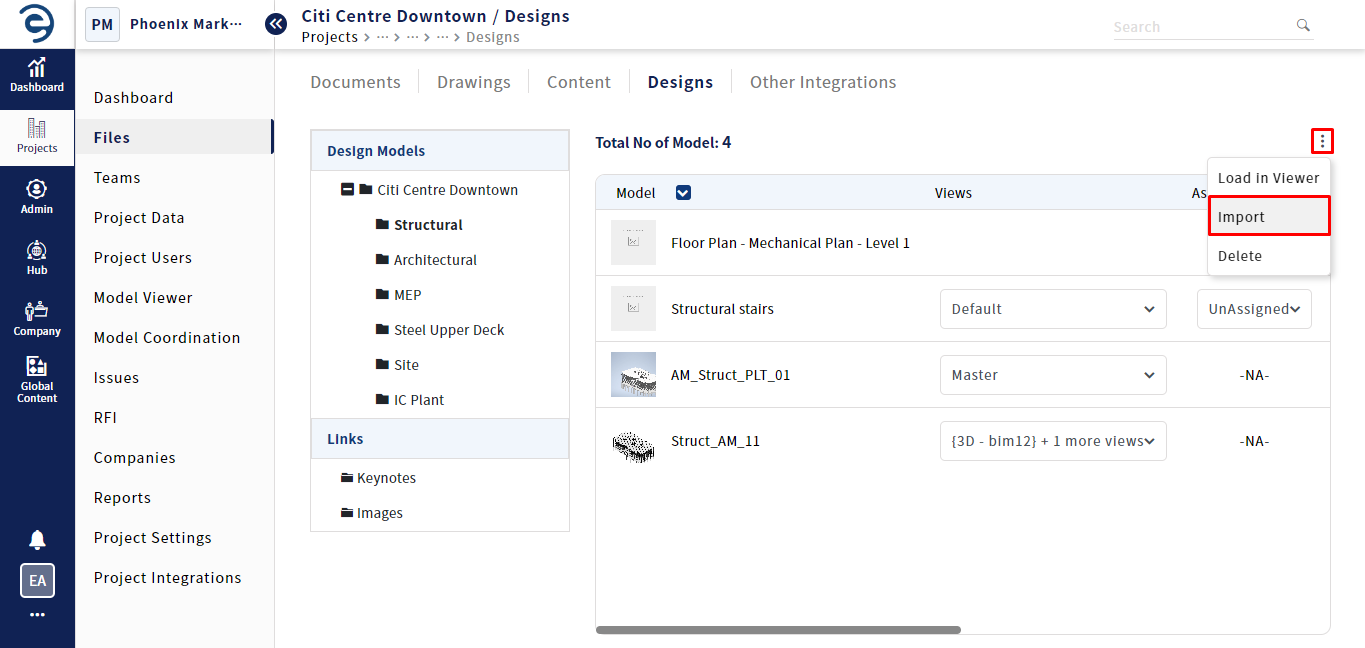
Upload and manage models in Design model section (Cont.)
- Browse and select the models to import. Enginero supports DWG, DXF, SAT and IFC file format for importing
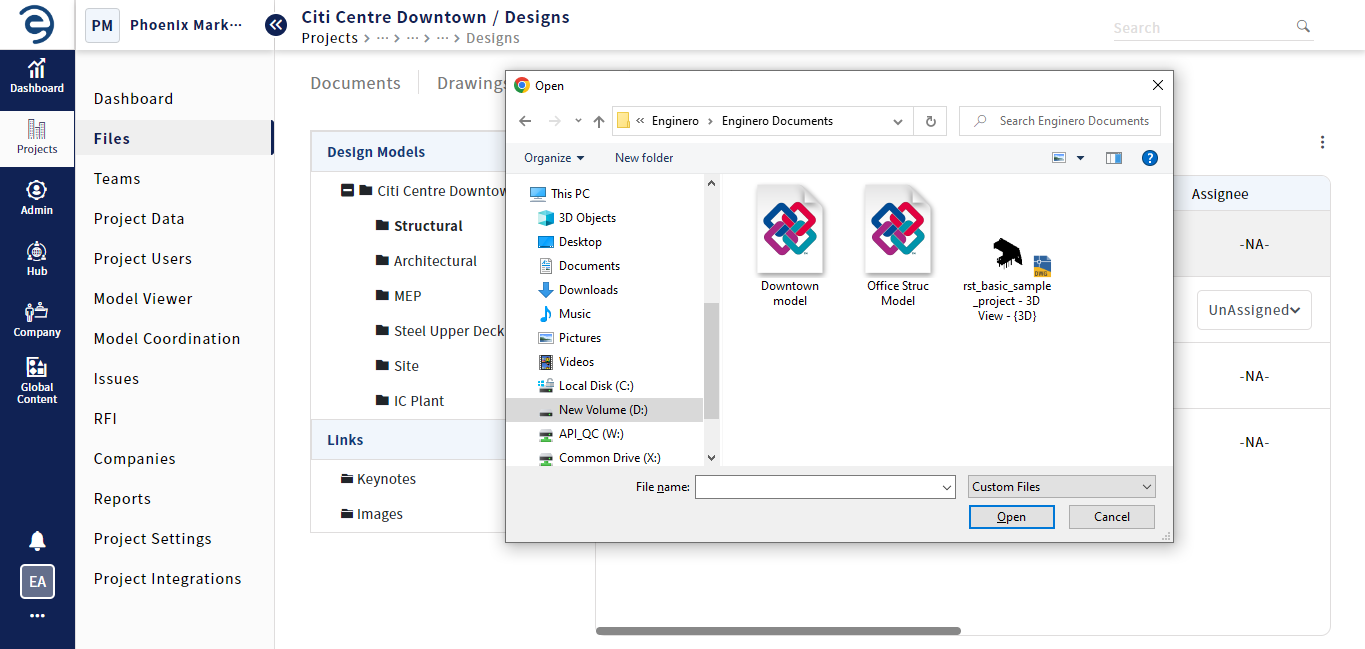
Upload and manage models in Design model section (Cont.)
- To access all iterations of a particular design model, click on the View button from the respective design model, located under the Iteration column
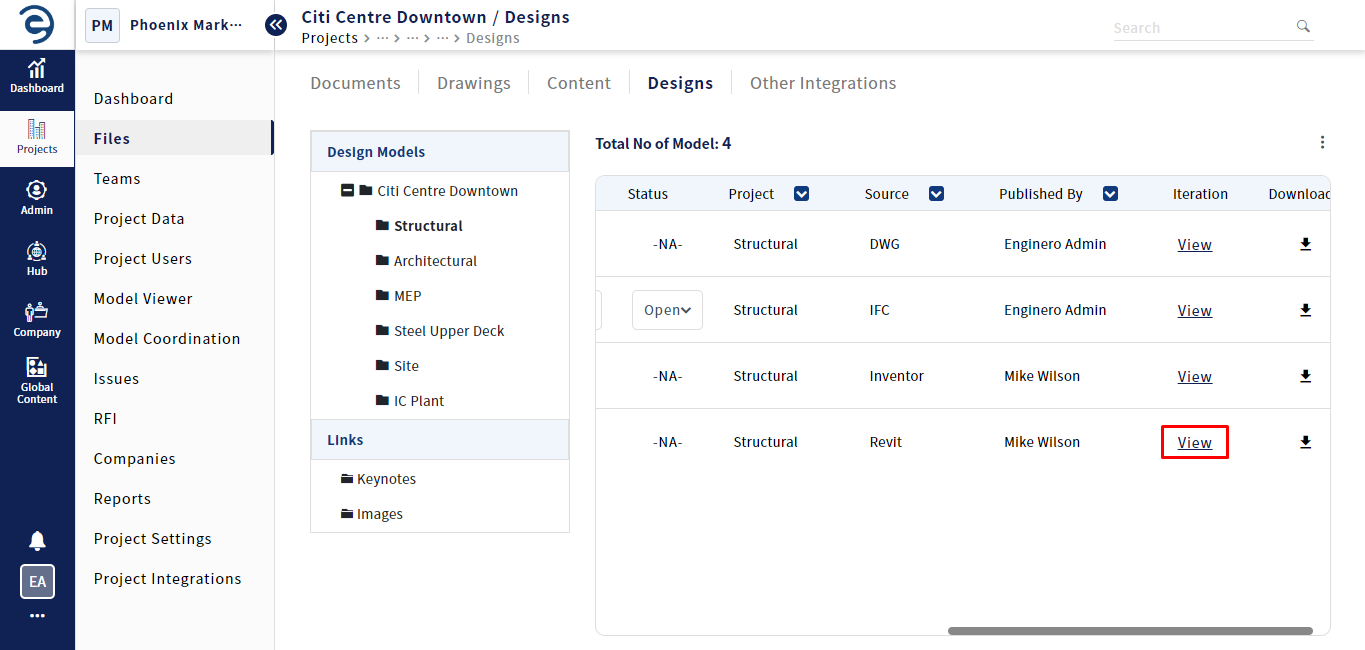
Upload and manage models in Design model section (Cont.)
- To rollback to any previous iteration, click on the Rollback button from the desired version, located under the Action column. This feature is applicable exclusively to Revit work-shared models
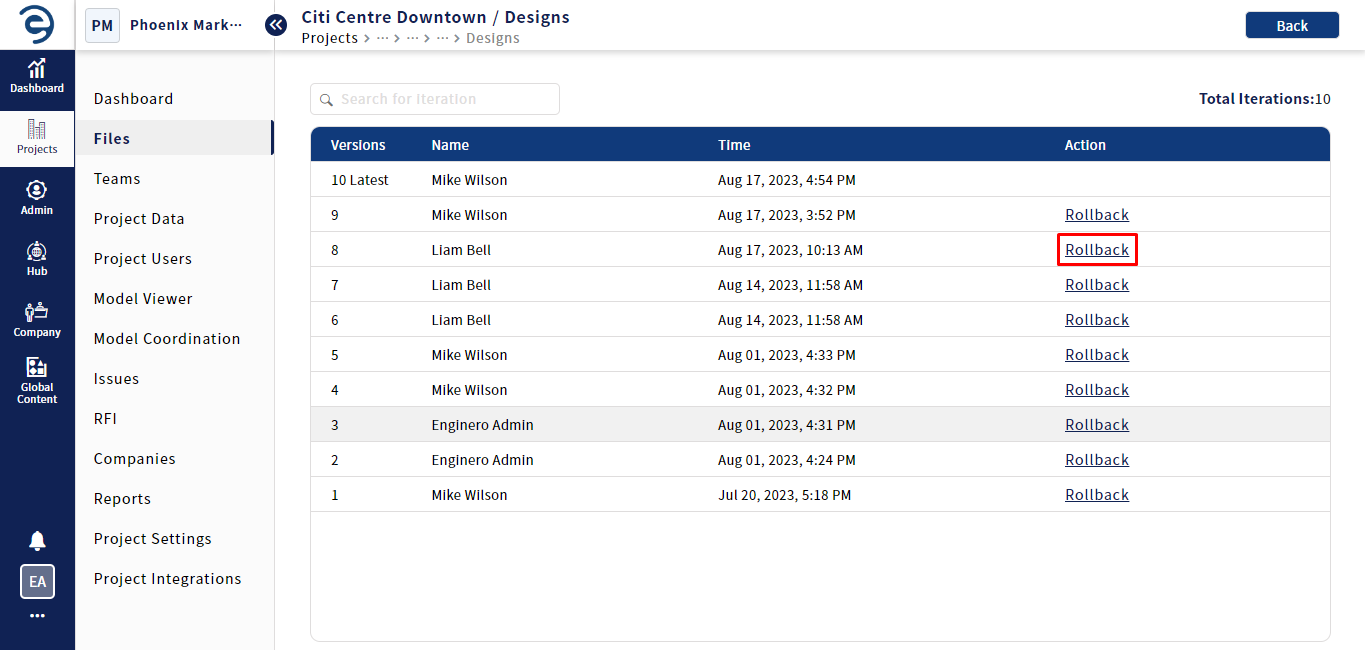
Upload and manage models in Design model section (Cont.)
- To download a design file, select the Download icon within the designated Download column for the respective design
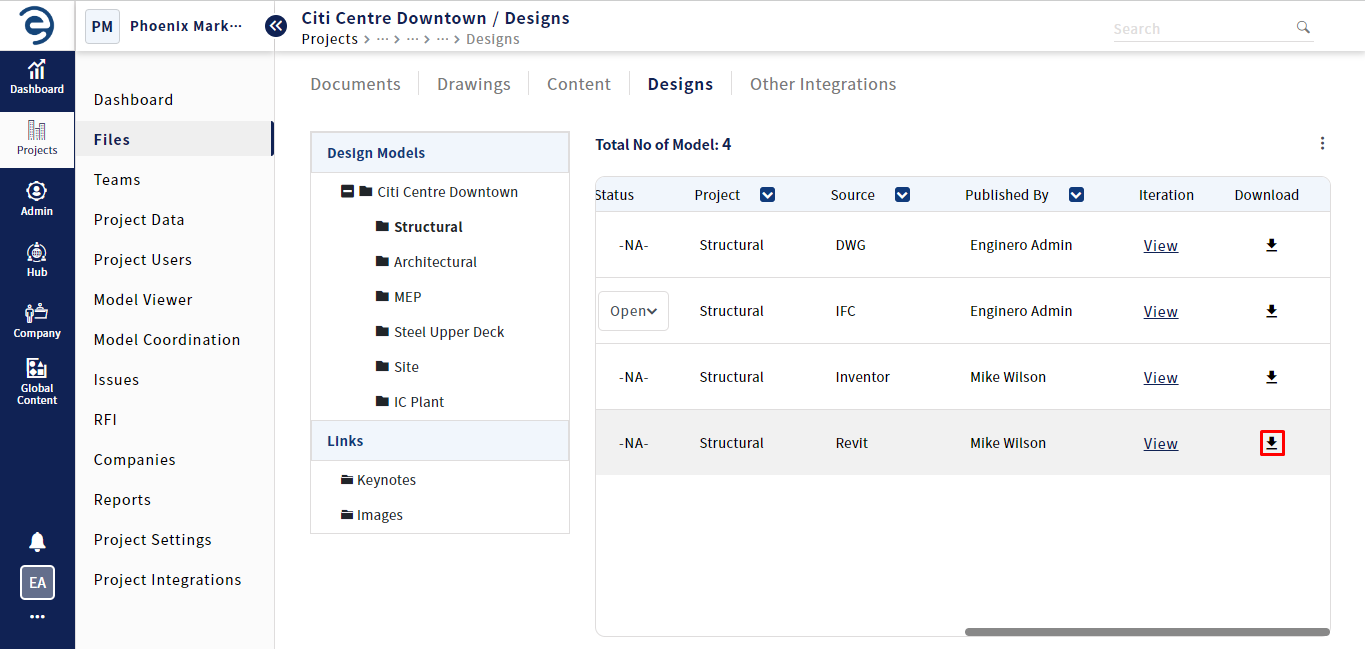
Upload and manage models in Design model section (Cont.)
- To delete a design file, choose the Delete option through the Ellipsis icon and click the Delete button once the model selection is done
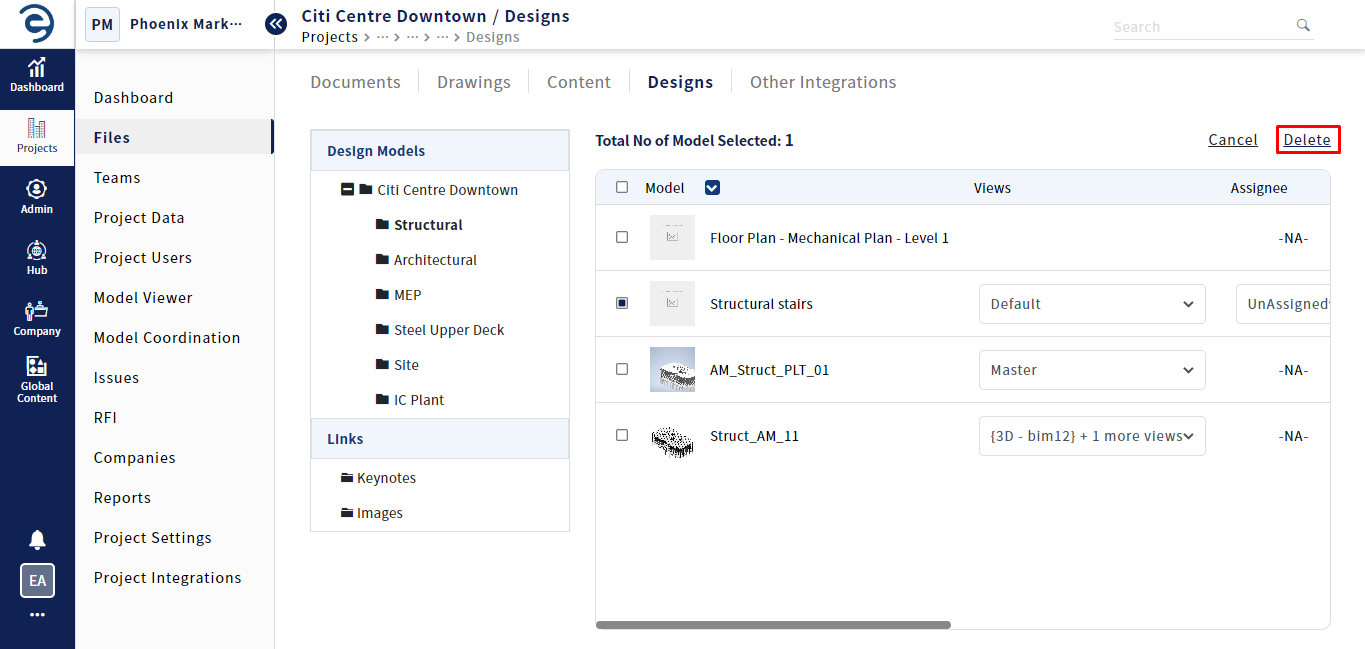
Upload and manage models in Design model section (Cont.)
- To view the design model in viewer, click on the Ellipsis icon within the designated Project or its team file and and select the Load in Viewer option
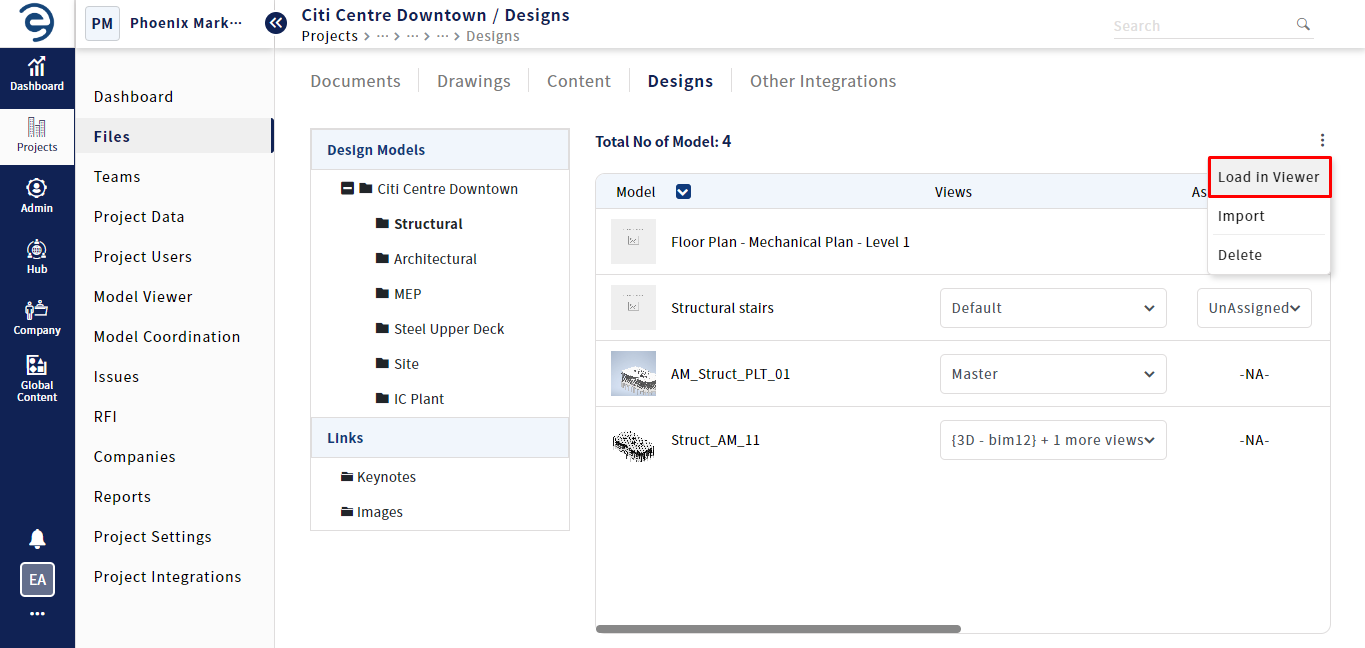
Upload and manage models in Design model section (Cont.)
- Choose the desired models and click on the Load button to open model in viewer
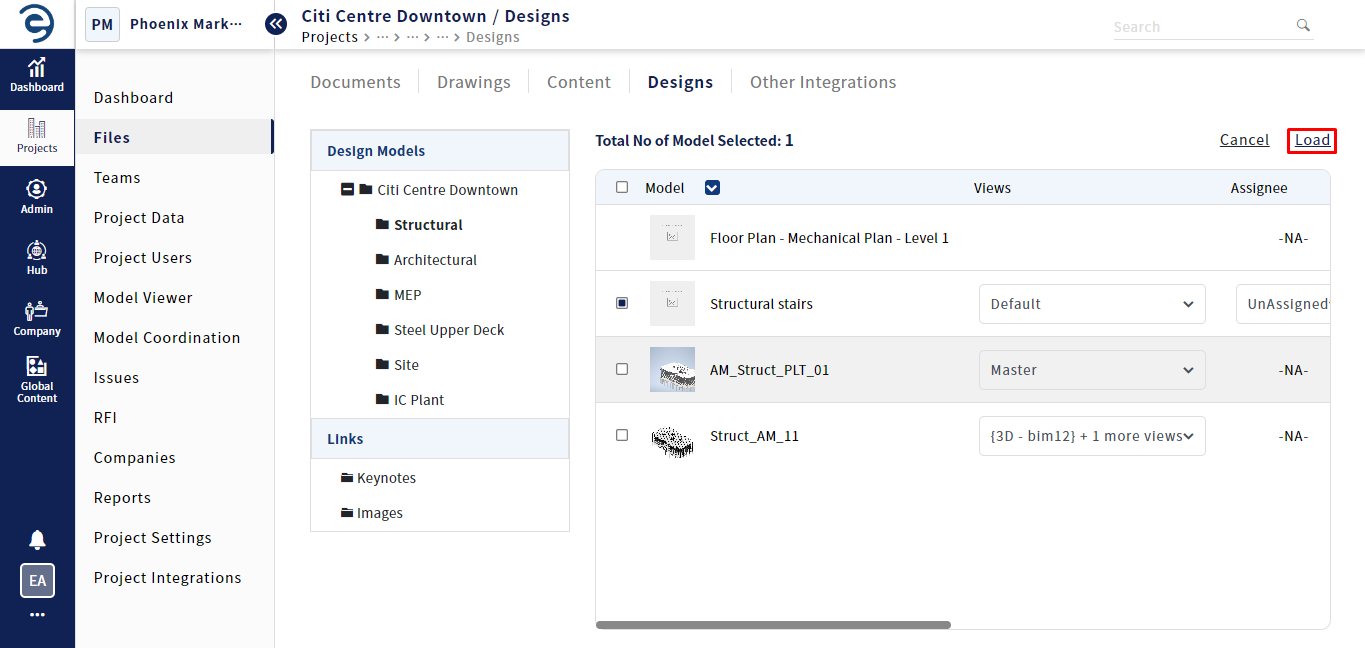
Upload and manage models in Design model section (Cont.)
Upload and manage keynotes & images in Links section
Keynotes
The Keynotes are text files that define the categories and keynote values for the Model elements. Follow the below steps to manage keynotes within the Links section
- Select Projects from the side Navigation bar and choose the required Project
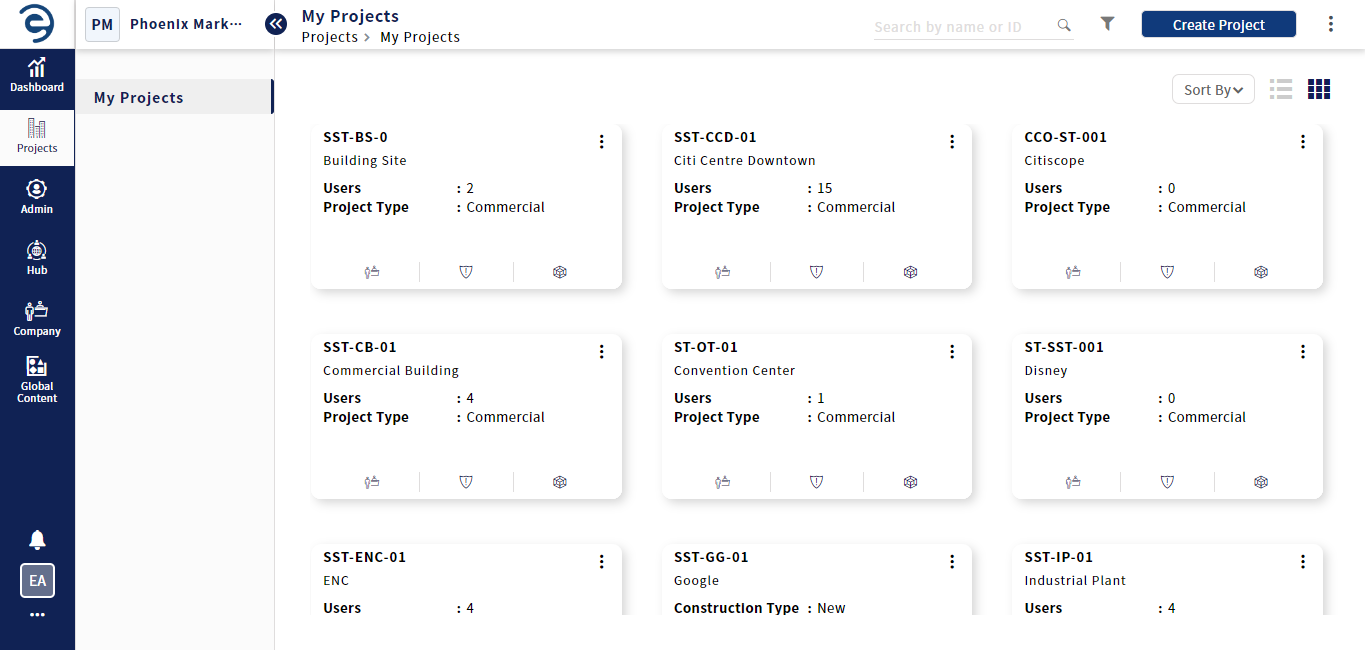
Upload and manage Keynotes in Links section
- Select the Files > Designs module and choose Keynotes from the Links section to access imported keynotes

Upload and manage Keynotes in Links section (Cont.)
- To import keynotes from Global content, click on the Import button (on top right)
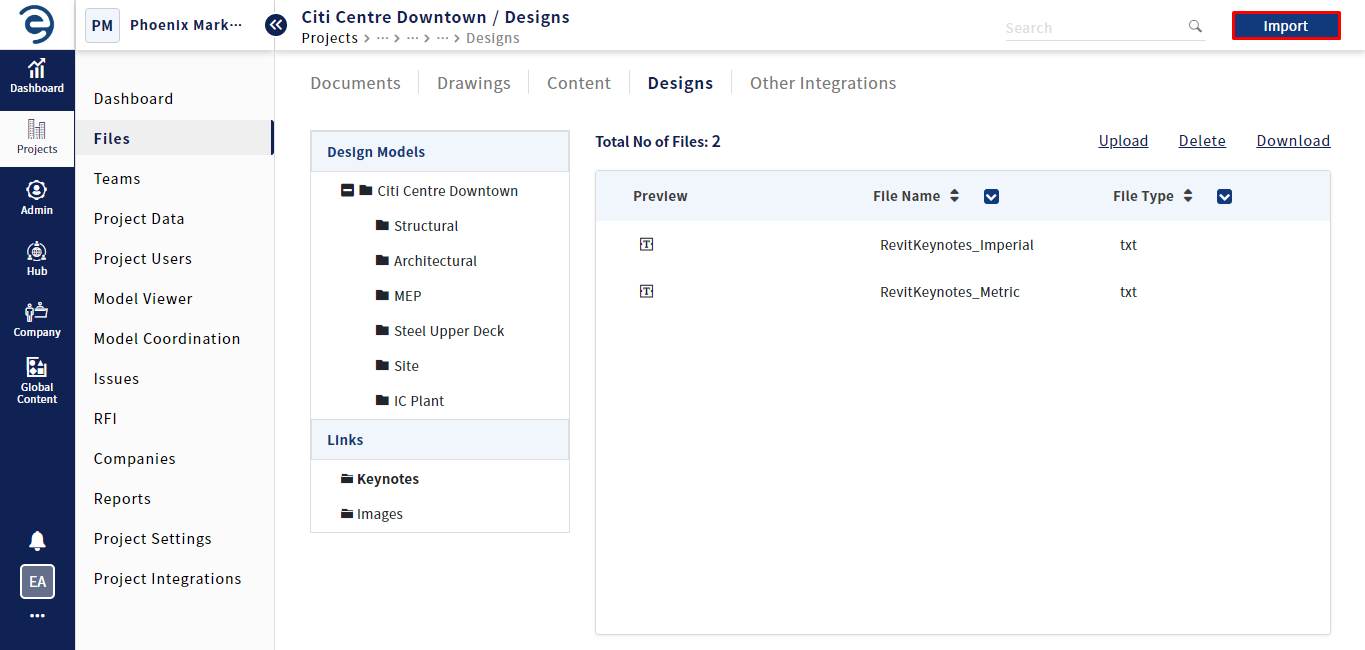
Upload and manage Keynotes in Links section (Cont.)
- Select the desired Keynotes through the selection box and click the Import button to complete the process

Upload and manage Keynotes in Links section (Cont.)
- To load keynotes from local storage, click on the Upload button
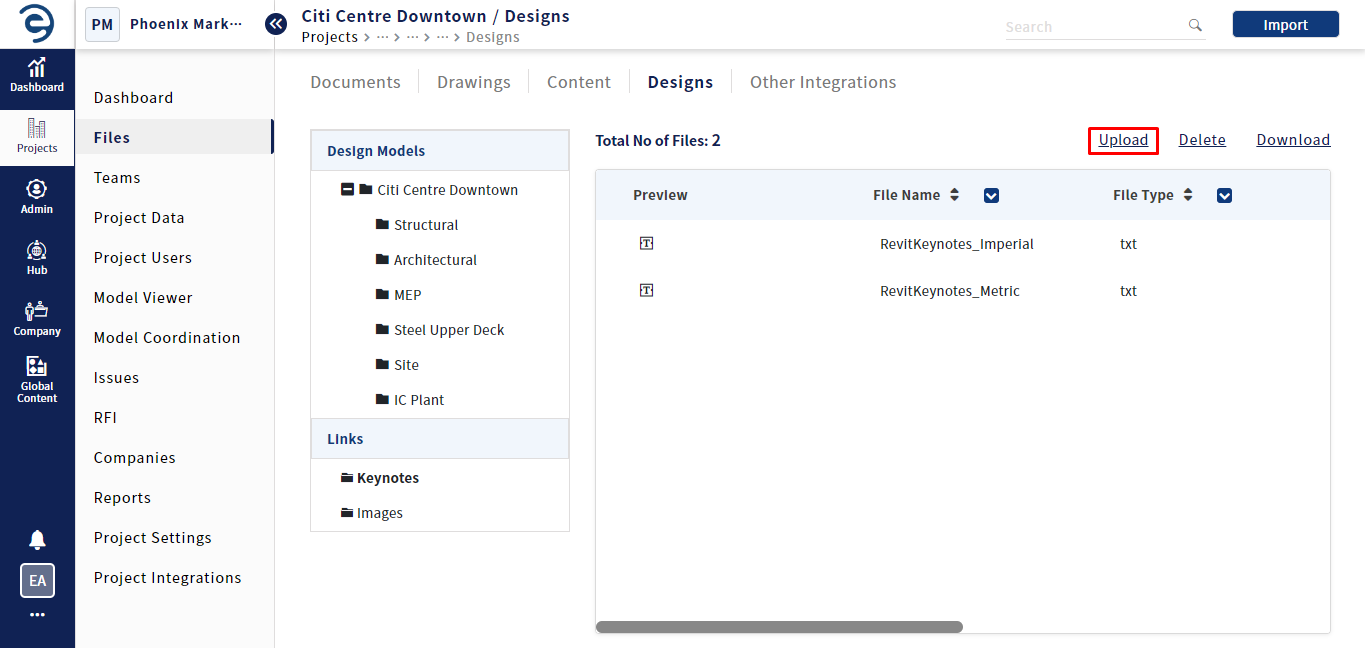
Upload and manage Keynotes in Links section (Cont.)
- Upload the necessary keynotes through the Drag & Drop or Browse option from the local storage
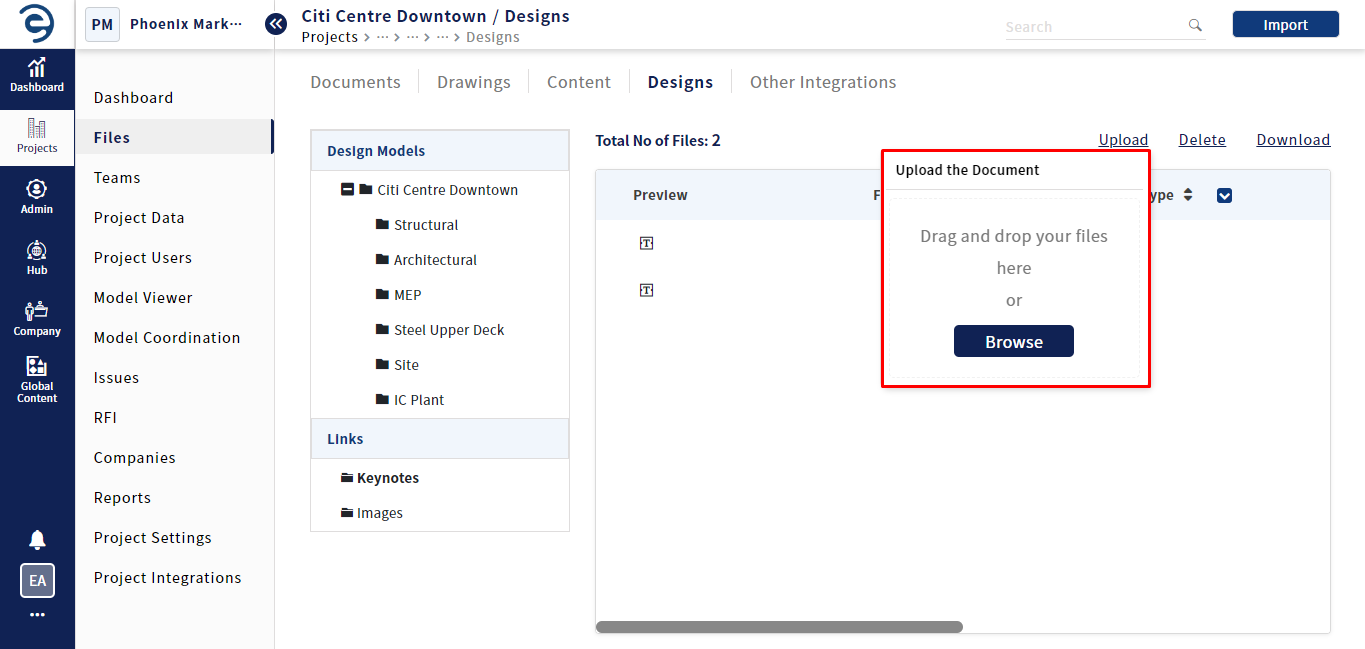
Upload and manage Keynotes in Links section (Cont.)
- To download the existing keynotes, click on the Download button
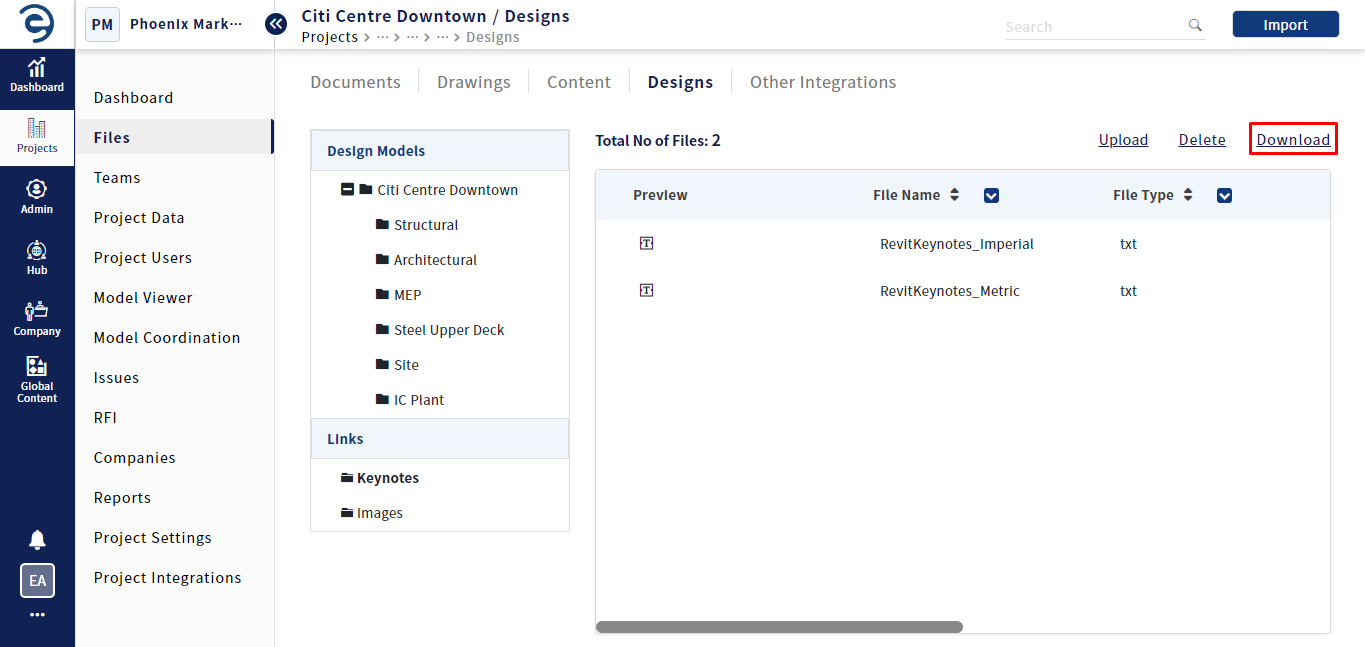
Upload and manage Keynotes in Links section (Cont.)
- Select the desired keynotes through the selection box and click the Download button to complete the process
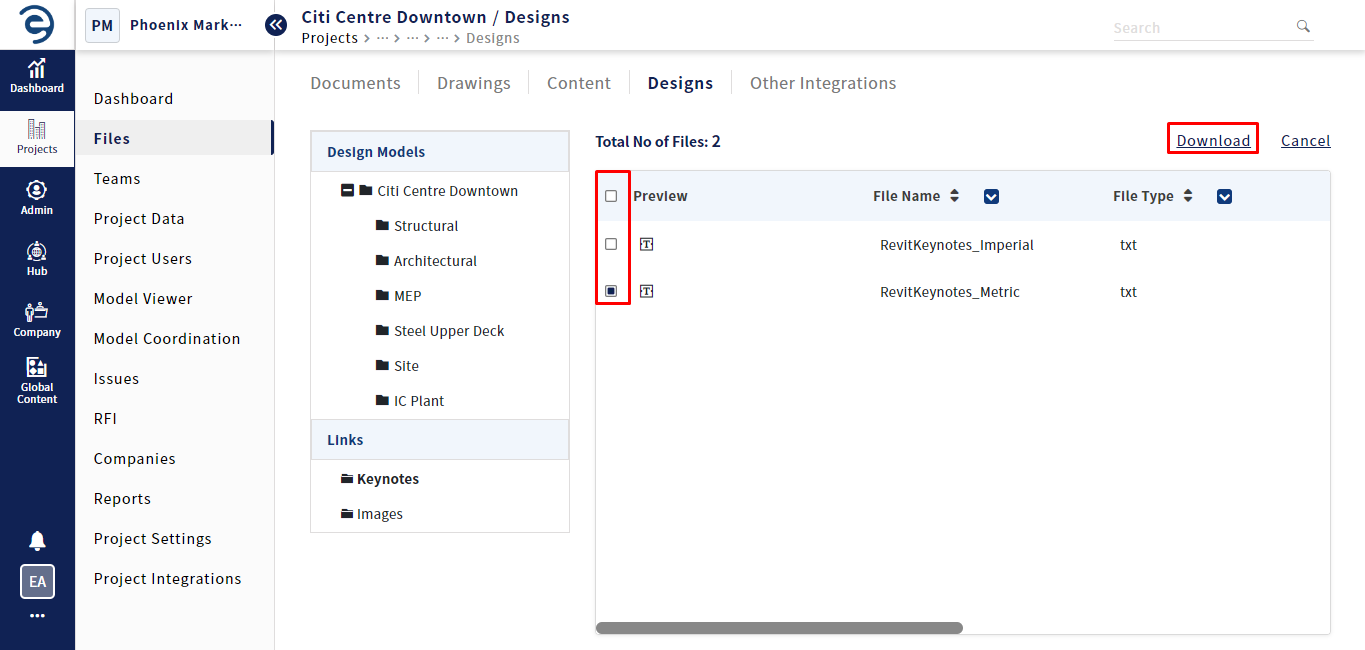
Upload and manage Keynotes in Links section (Cont.)
- To delete the existing keynotes, click on the Delete button
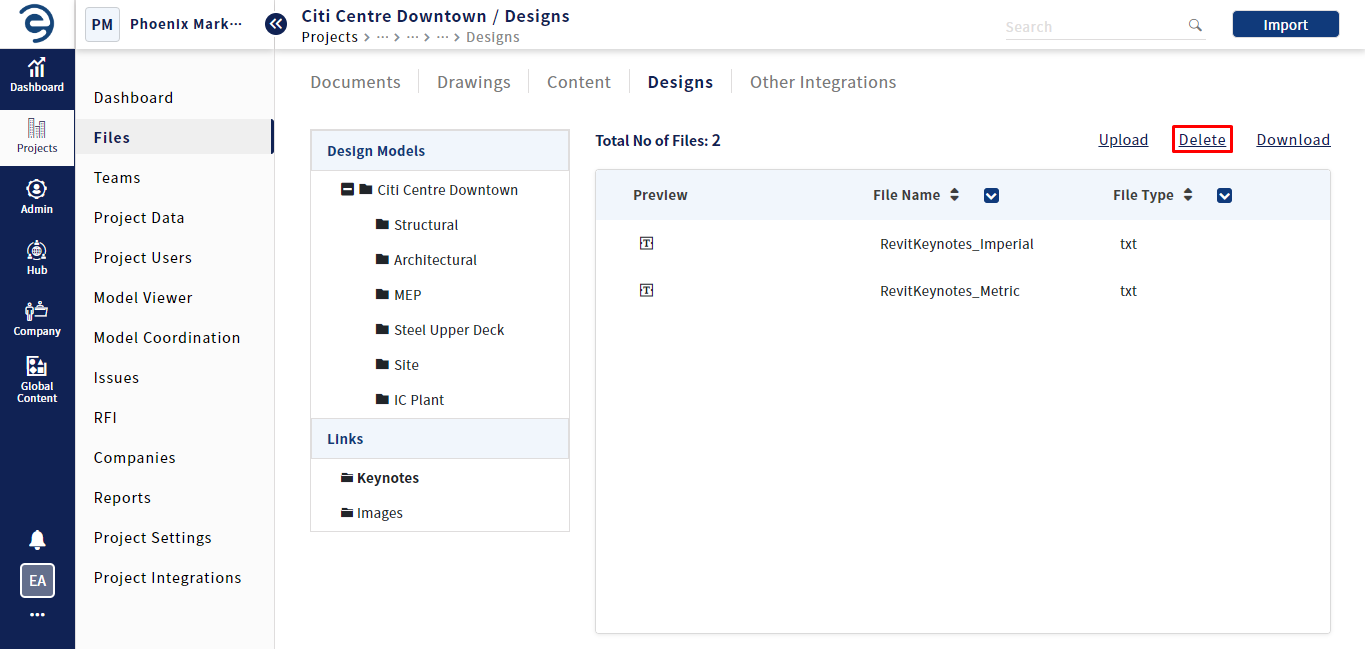
Upload and manage Keynotes in Links section (Cont.)
- Select the desired keynotes through the selection box and click the Delete button to complete the process
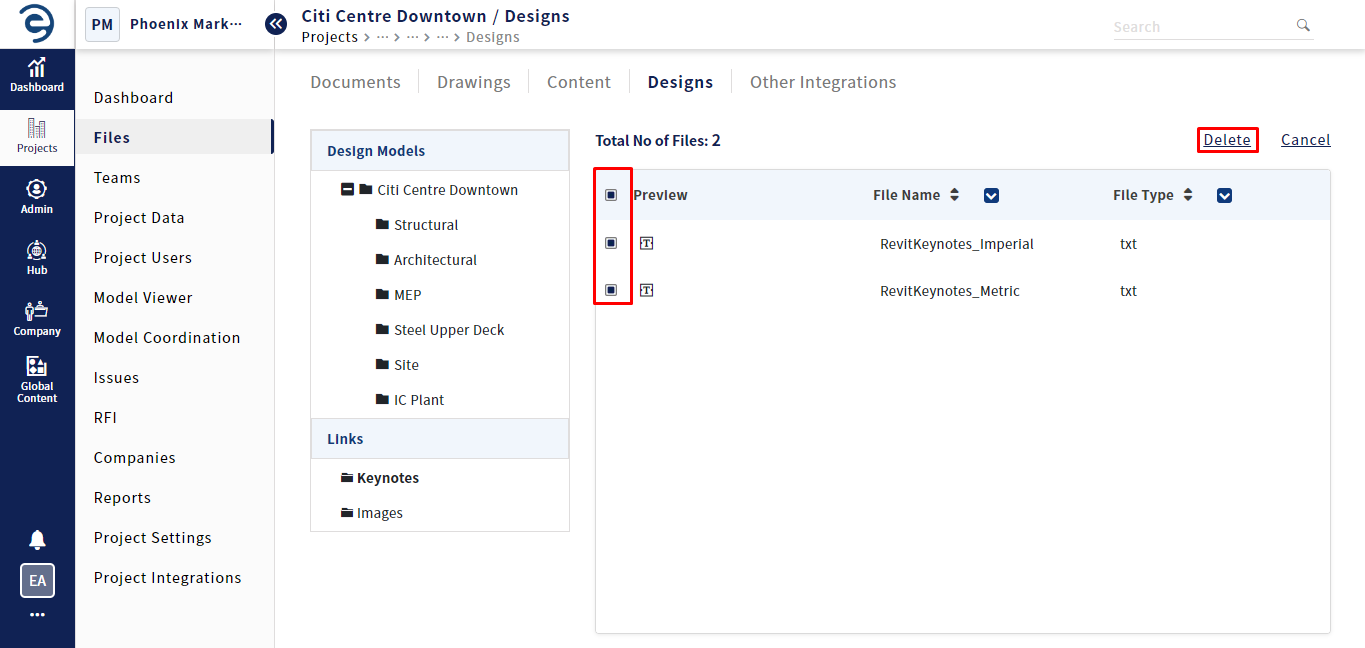
Upload and manage Keynotes in Links section (Cont.)
Images
Enginero supports TIFF, Bitmap, JPEG, GIF, and PNG file formats for importing from the local storage. Follow the below steps to manage images within the Links section
- Select Projects from the side Navigation bar and choose the required Project
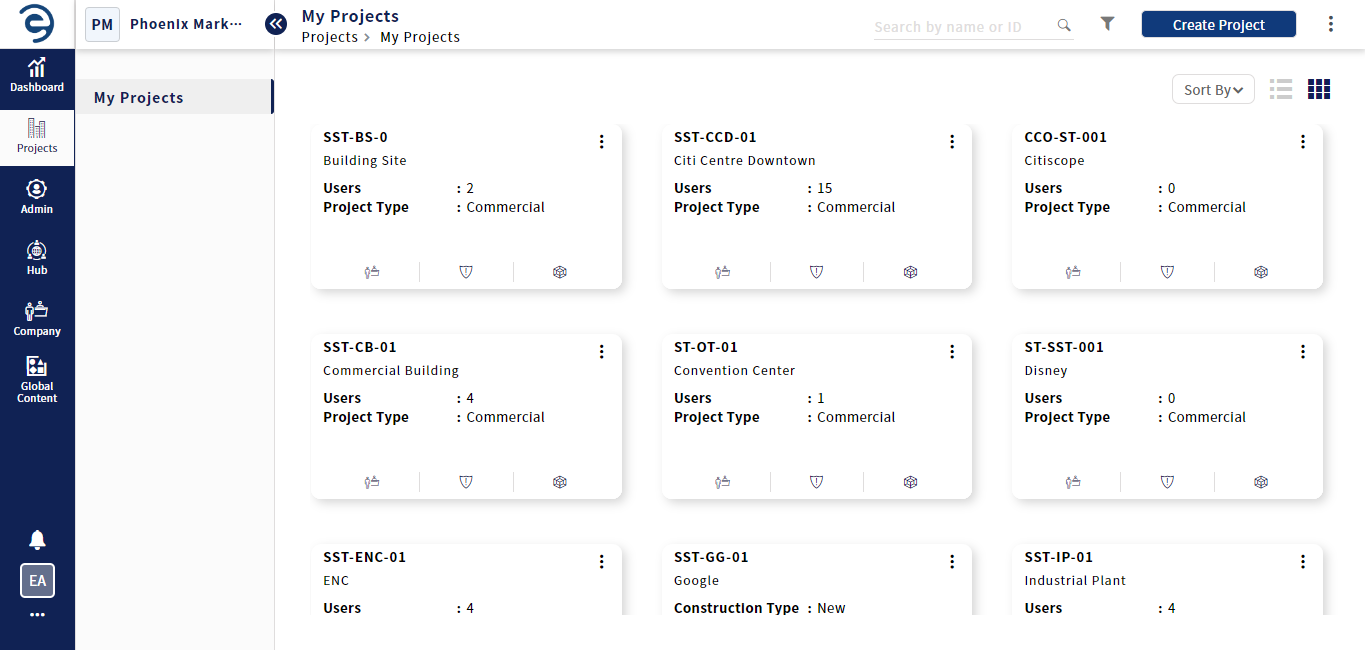
Upload and manage Images in Links section
- Select the Files > Designs module and choose Images from the Links section to access imported images
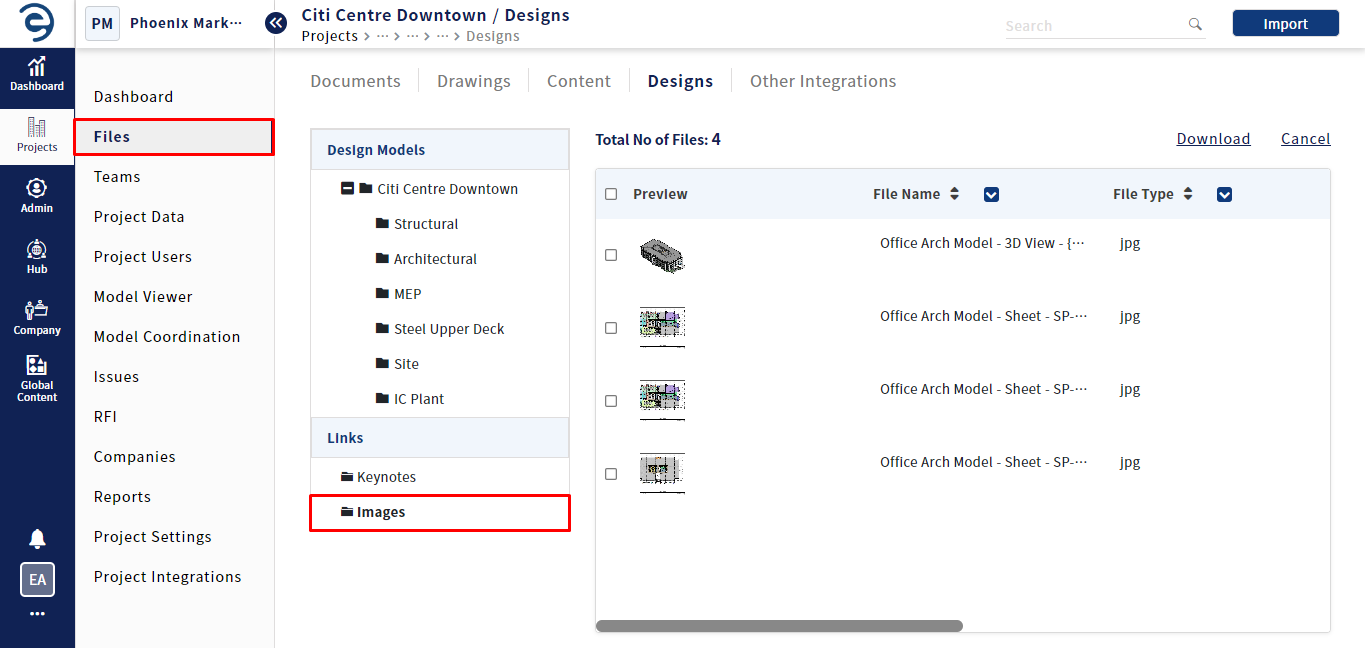
Upload and manage Images in Links section (Cont.)
- To import images from Global content, click on the Import button (on top right)
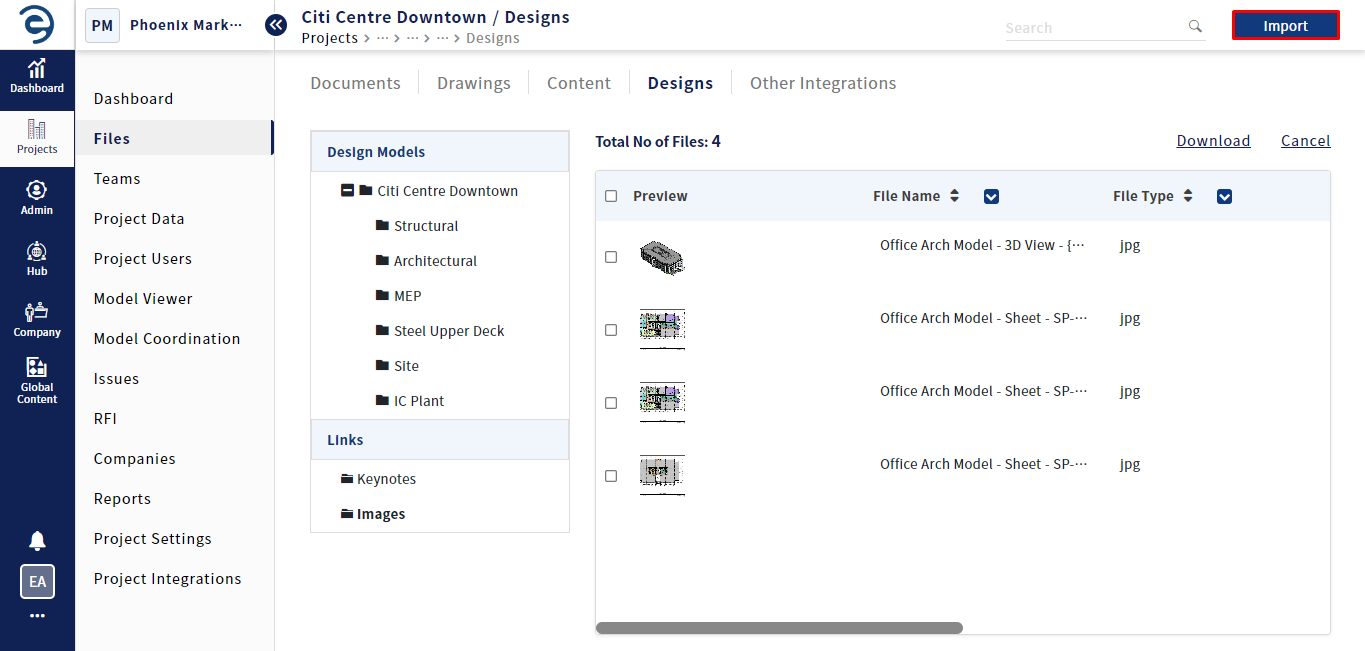
Upload and manage Images in Links section (Cont.)
- Select the desired Images through the selection box and click the Import button to complete the process

Upload and manage Images in Links section (Cont.)
- To import images from local storage, click on the Upload button
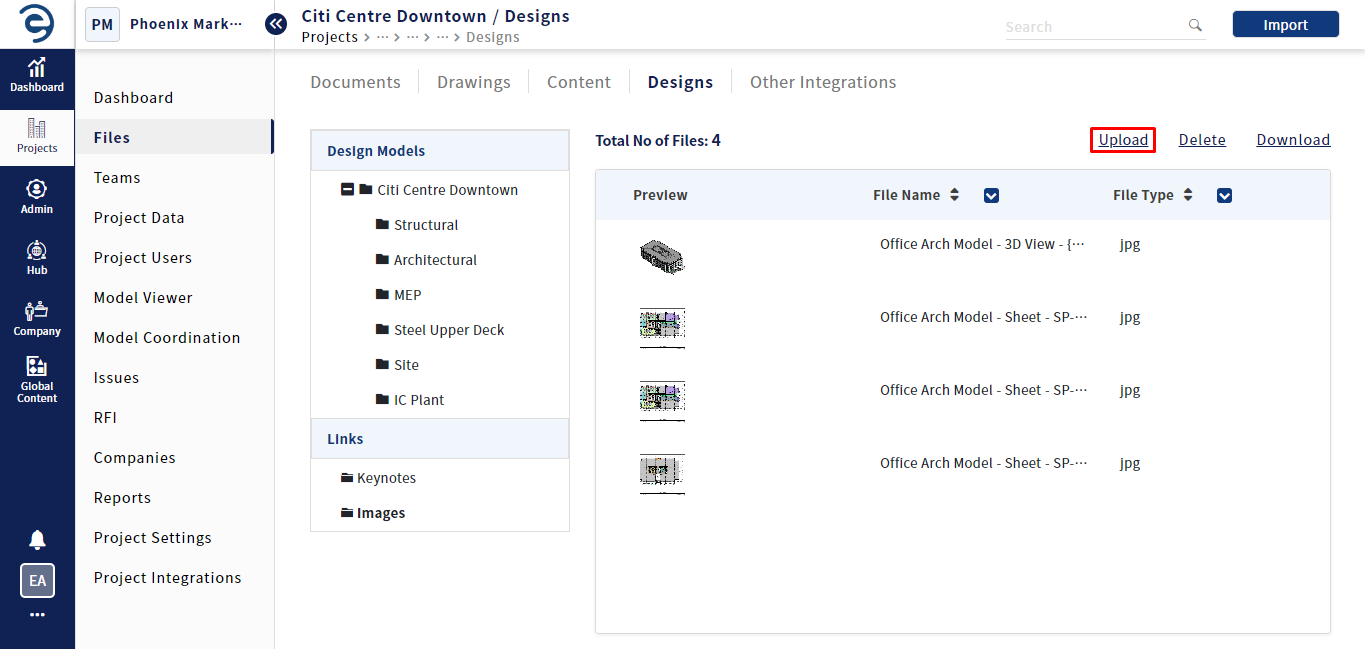
Upload and manage Images in Links section (Cont.)
- Upload the necessary images through the Drag & Drop or Browse option from the local storage
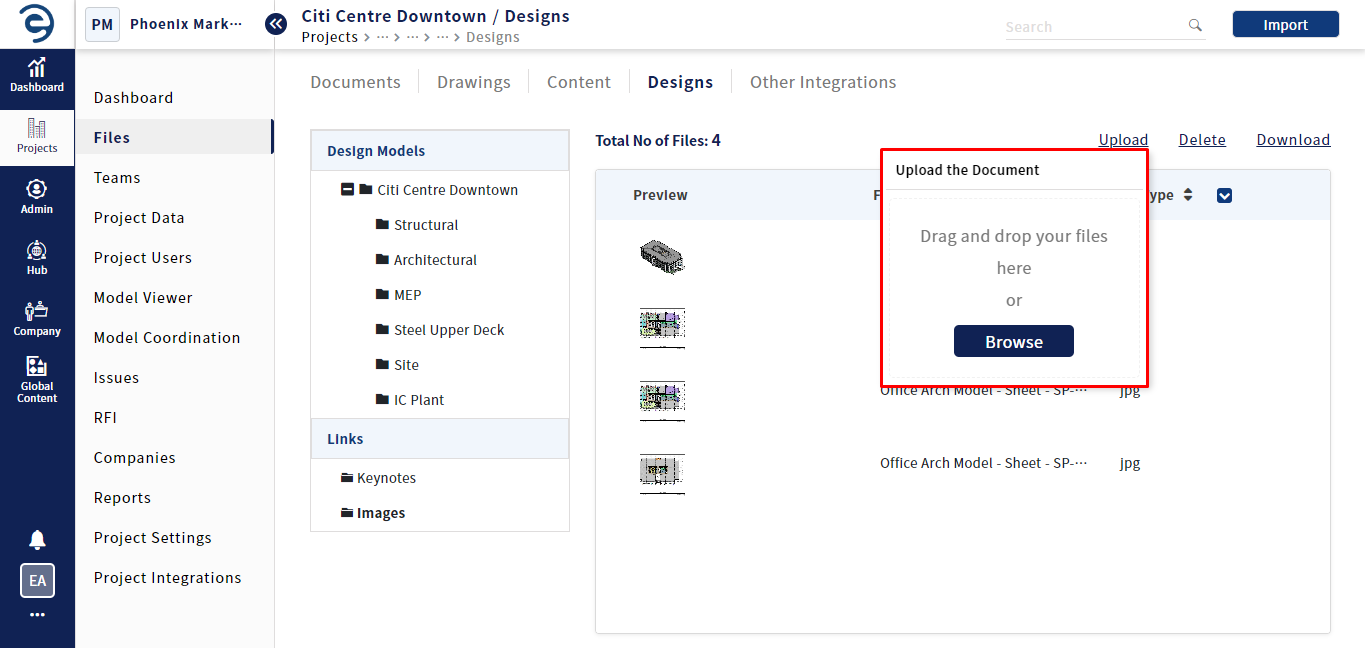
Upload and manage Images in Links section (Cont.)
- To download the existing images, click on the Download button
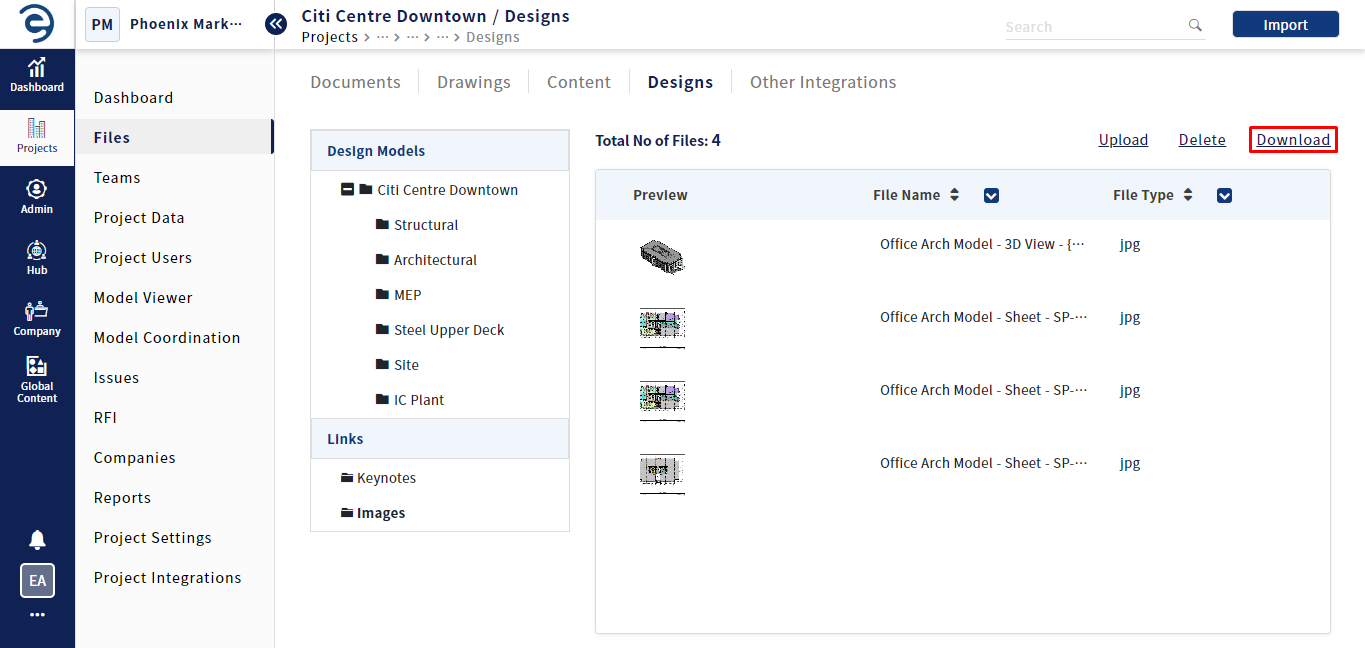
Upload and manage Images in Links section (Cont.)
- Select the desired images through the selection box and click the Download button to complete the process
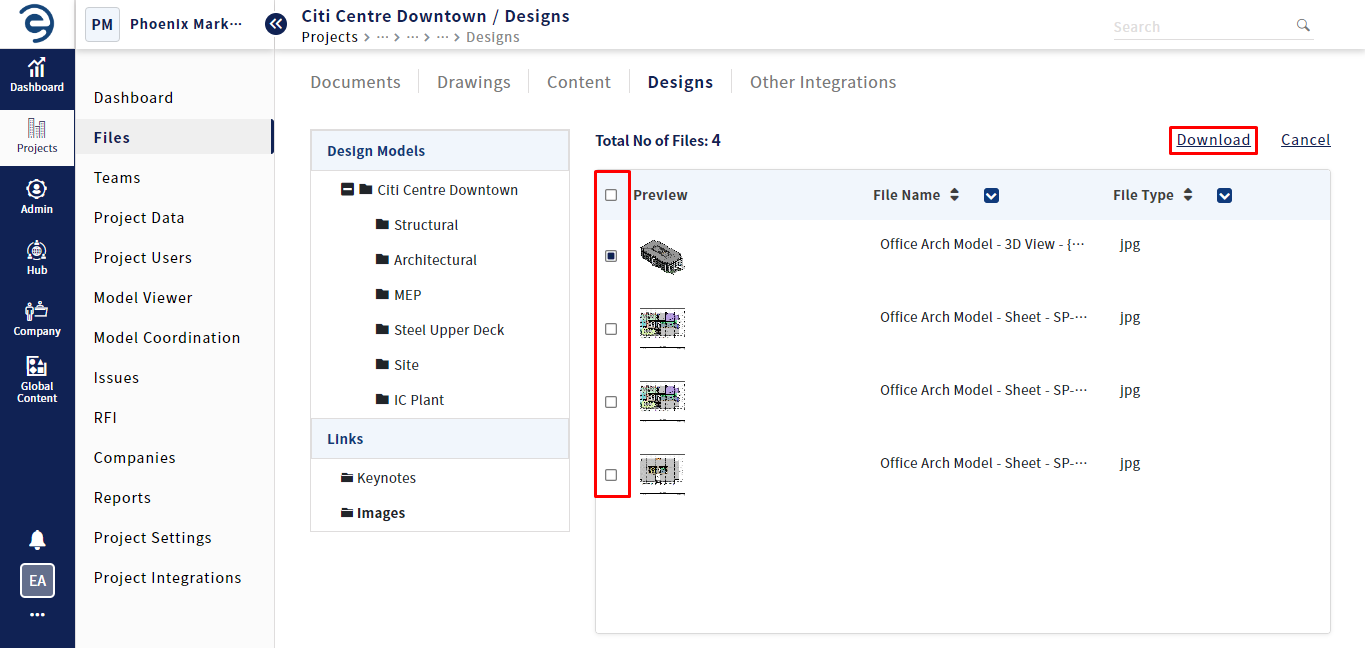
Upload and manage Images in Links section (Cont.)
- To delete the existing images, click on the Delete button
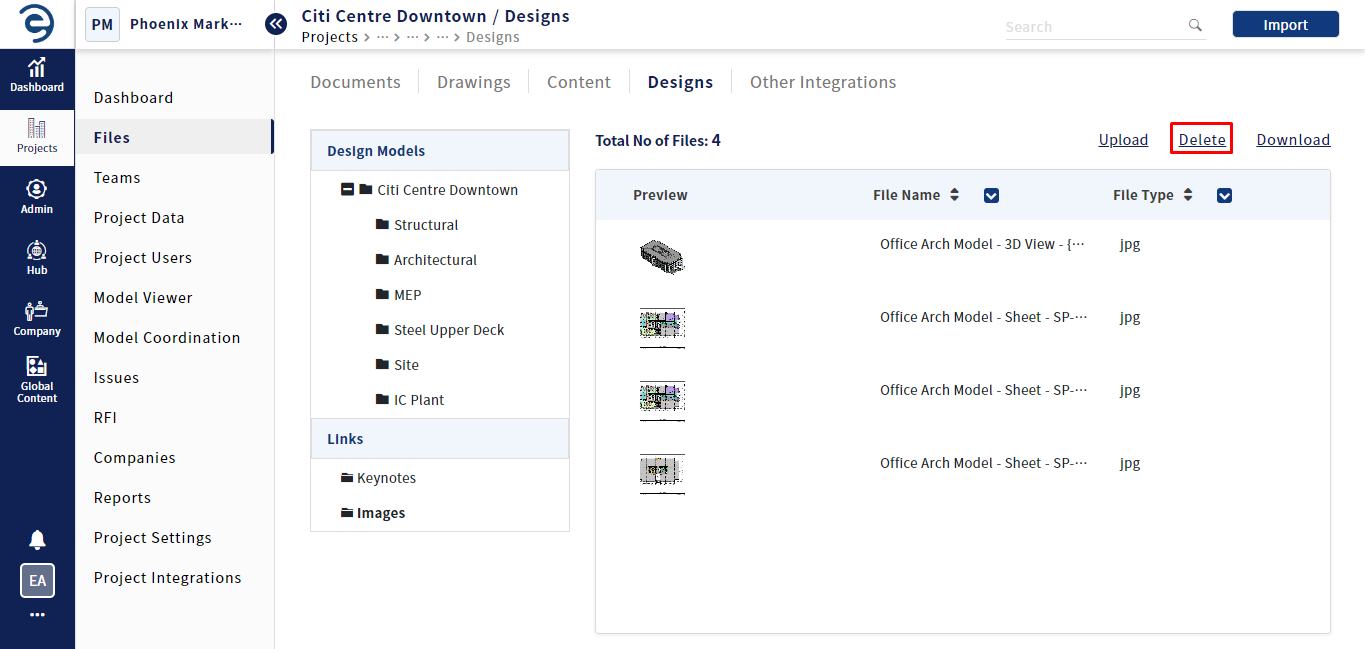
Upload and manage Images in Links section (Cont.)
- Select the desired images through the selection box and click the Delete button to complete the process
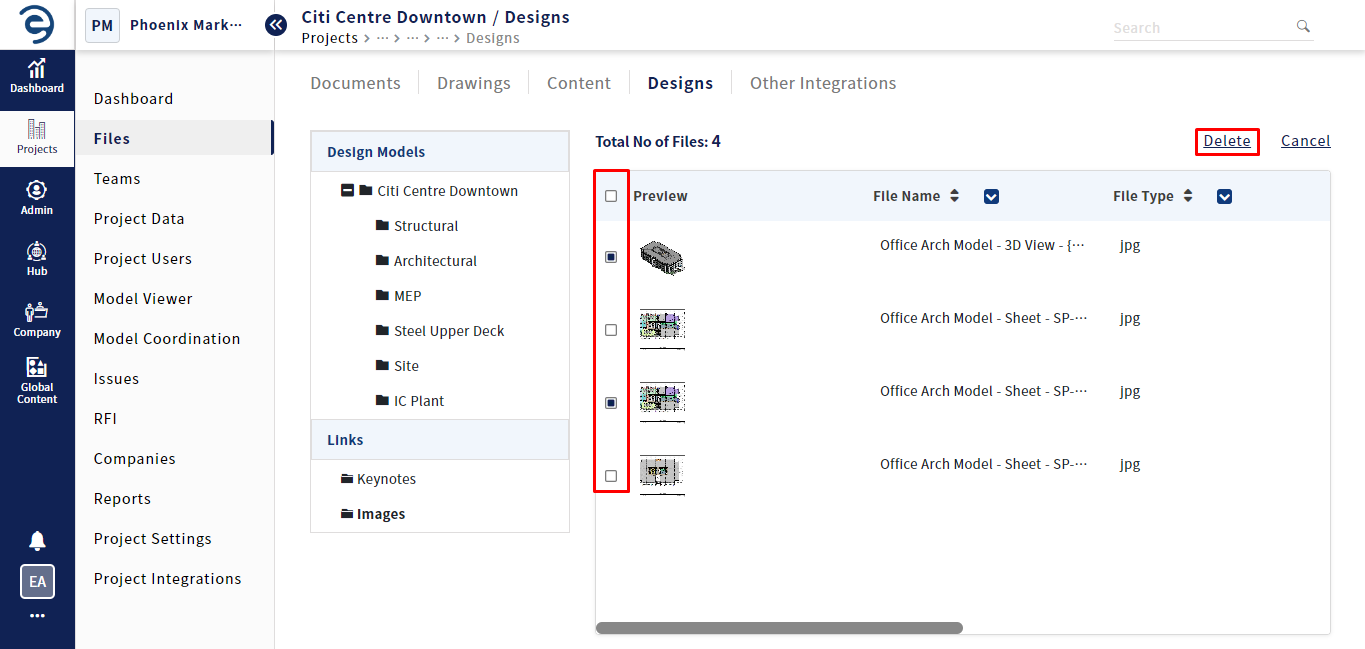
Upload and manage Images in Links section (Cont.)
Created with the Personal Edition of HelpNDoc: Make Your PDFs More Secure with Encryption and Password Protection