Asset Management
Content module enables users to store, manage, and organize all assets in a centralized location. These assets are imported from Revit application and global content, and they are organized into structured categories, making them easily searchable and accessible.
The flexible Content modules provides following tabs which enhance an organized platform for manage assets easier,
- Libraries Tab - Manage assets within libraries that are imported from global content. These assets can be organized into structured categories within the libraries
- Categories Tab - Manage assets imported from the Revit application with help of Enginero Integration. These assets are automatically organized into structured categories within the Categories Tab
- Unassigned Tab - Access Global content assets and import them into a project as required
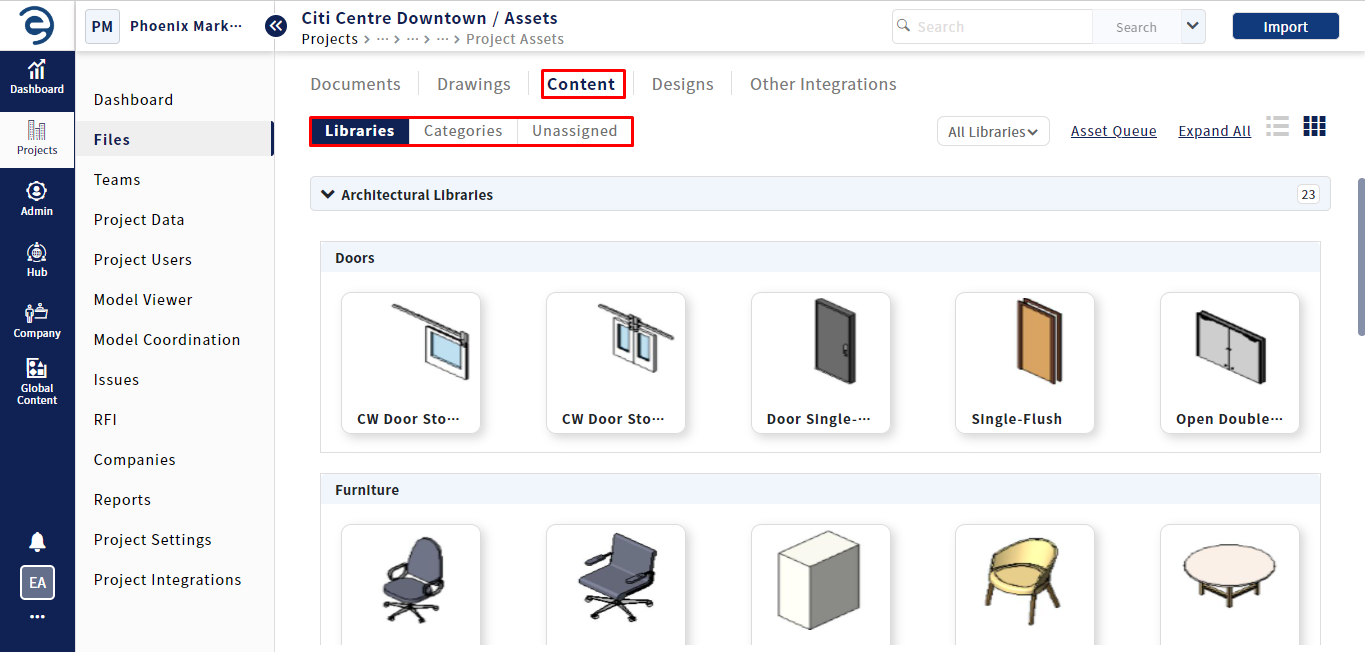
Import Assets from Global Content
Import Assets from Global Content
Follow the below steps to import assets from global Content,
- Select Projects from the side Navigation bar and choose the required Project
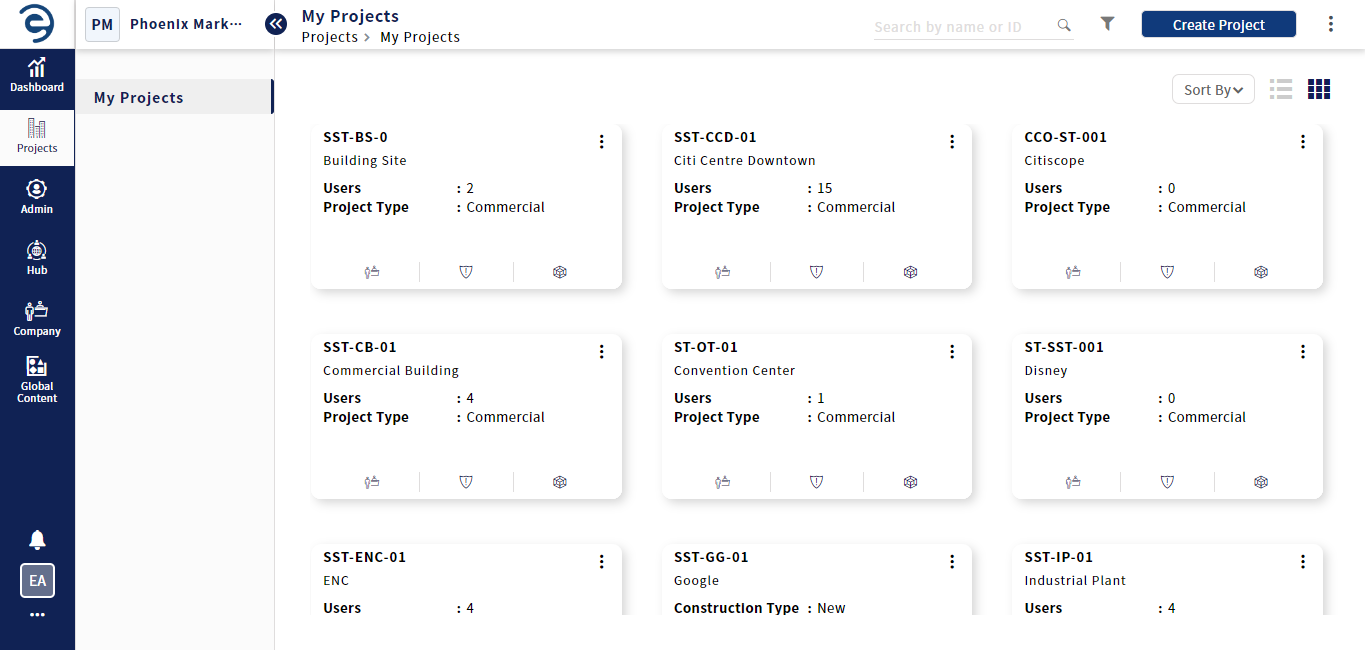
Import Assets from Global Content
- Select the Files > Content module and click on the Import button (on top right) or directly select the Unassigned tab
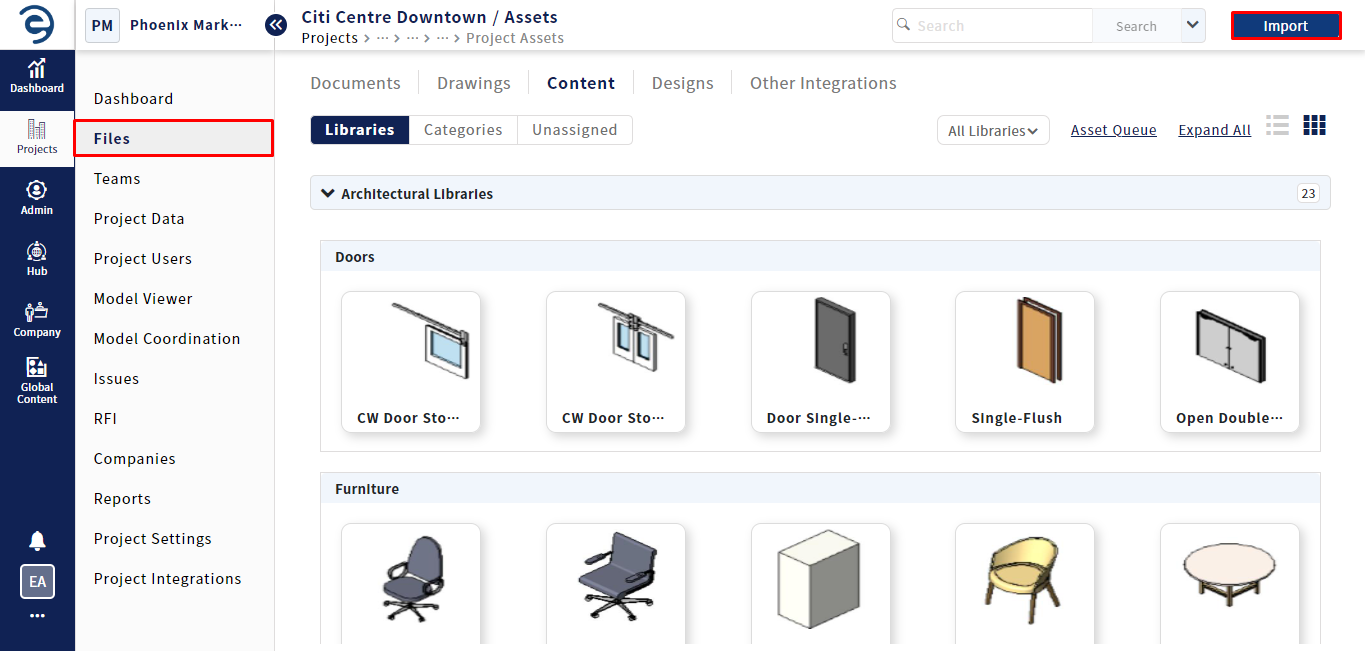
Import Assets from Global Content (Cont.)
- Choose the asset libraries by selecting them from the Global content using the selection box and then click the Import button to bring those assets into the project
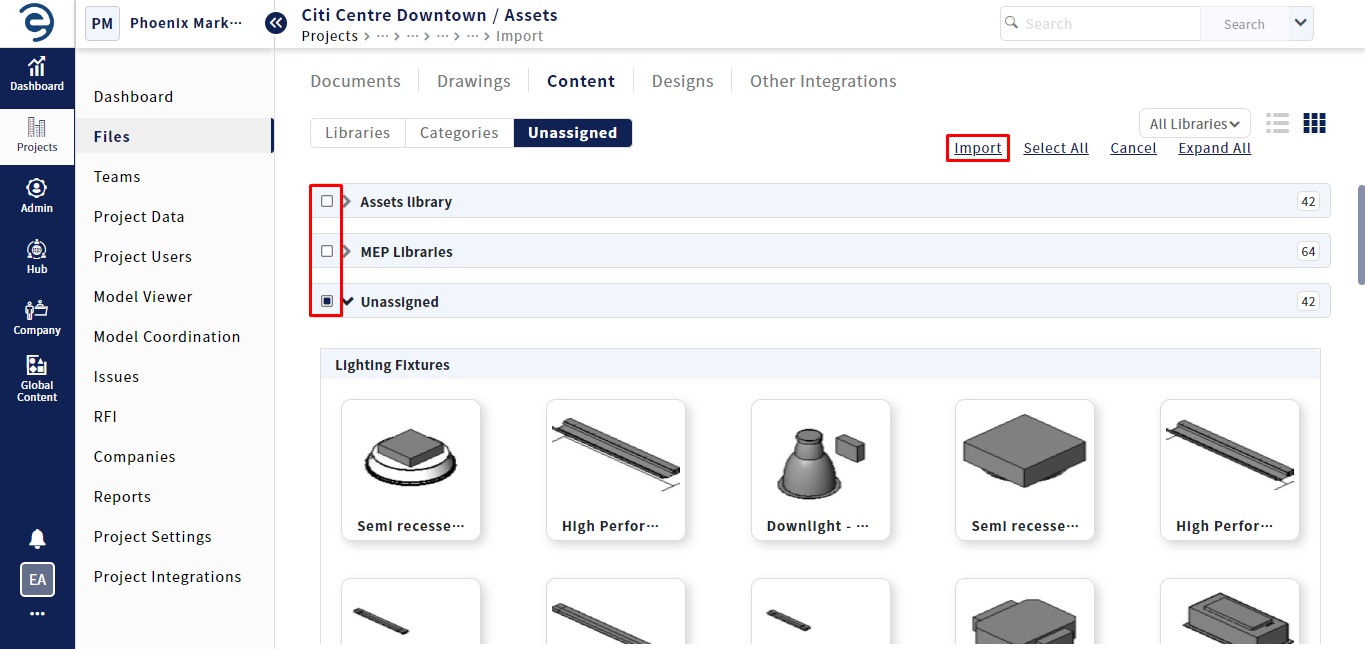
Import Assets from Global Content (Cont.)
Notes:
- Users can import asset libraries into the project but cannot import specific assets
Asset Overview
- Click the Asset to view it in viewer and know its details, which has been divided into various sections such as Overview, Libraries, Attachments, and History
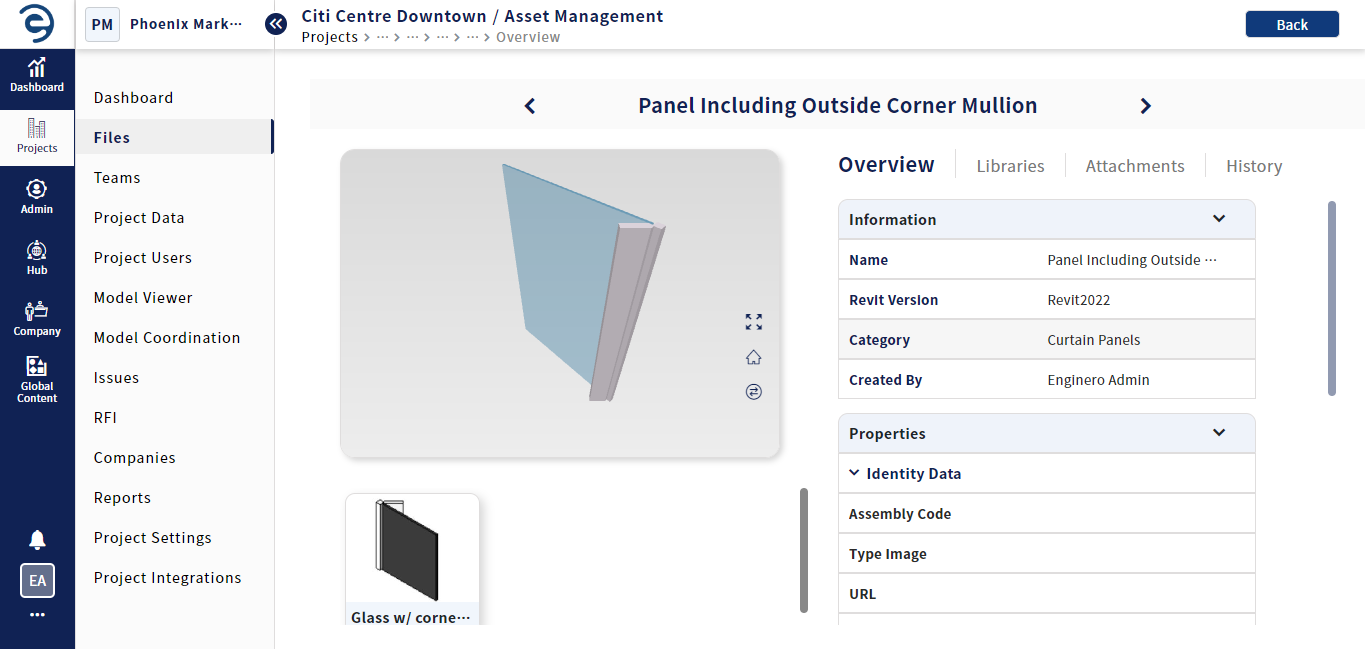
Asset Overview
- Overview - Display the general, properties and tagging informations about the asset
- Libraries - Display a list of libraries linked to the respective Asset
- Attachment - Upload and manage reference documents of the respective Asset.
- History - Display the activities of the respective Asset
- Asset viewer offers a seamless viewing experience of assets with the following options and effortlessly navigate to different instances of an asset within the Asset Viewer
- Rotate - Rotate the Asset perspective by clicking and dragging within the viewer
- Full Screen - Maximize your work area at full screen
- Home - Sets the zoom level to whatever it needs for the asset to fit entirely within the viewable area of the viewer window
- Iteration - Effortlessly manage and navigate through different iterations of assets
- Libraries - Display a list of libraries linked to the respective Asset
- To load any previous iteration of the asset, click the Iteration icon to access all iterations of the respective asset
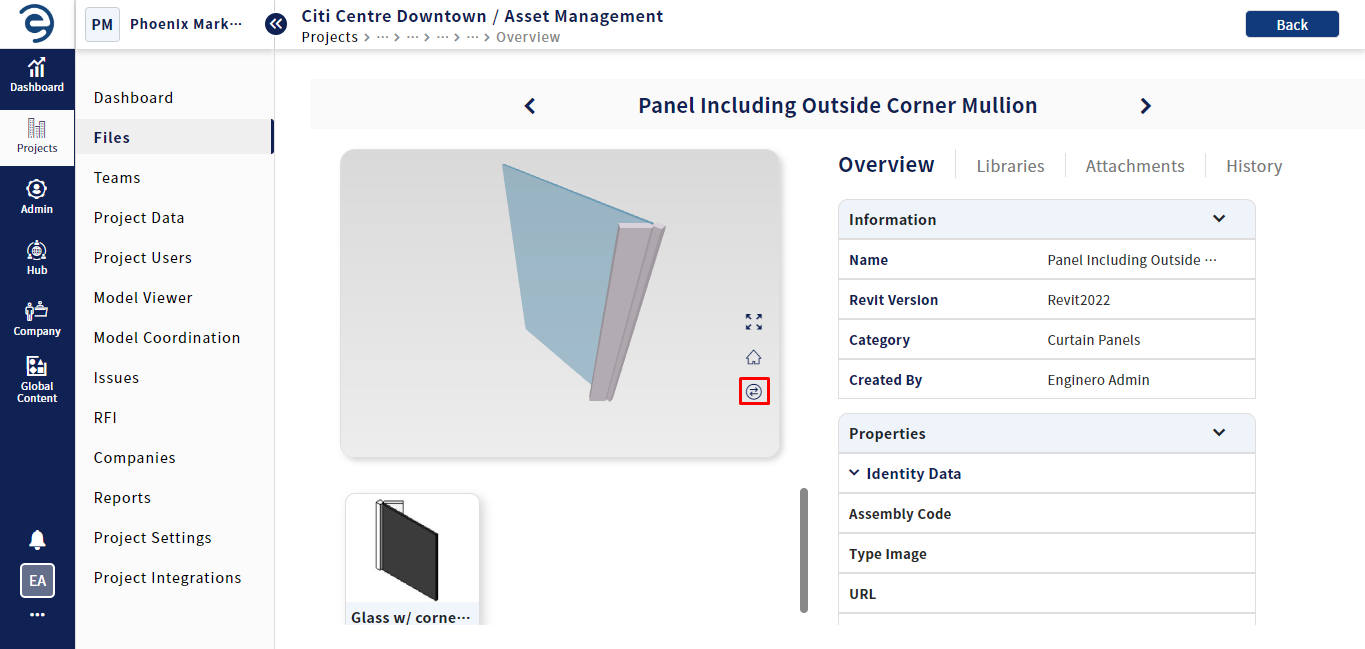
Asset Overview (Cont.)
- Choose the desired iteration using the selector arrow and click the Load button to view the asset based on the selected iteration
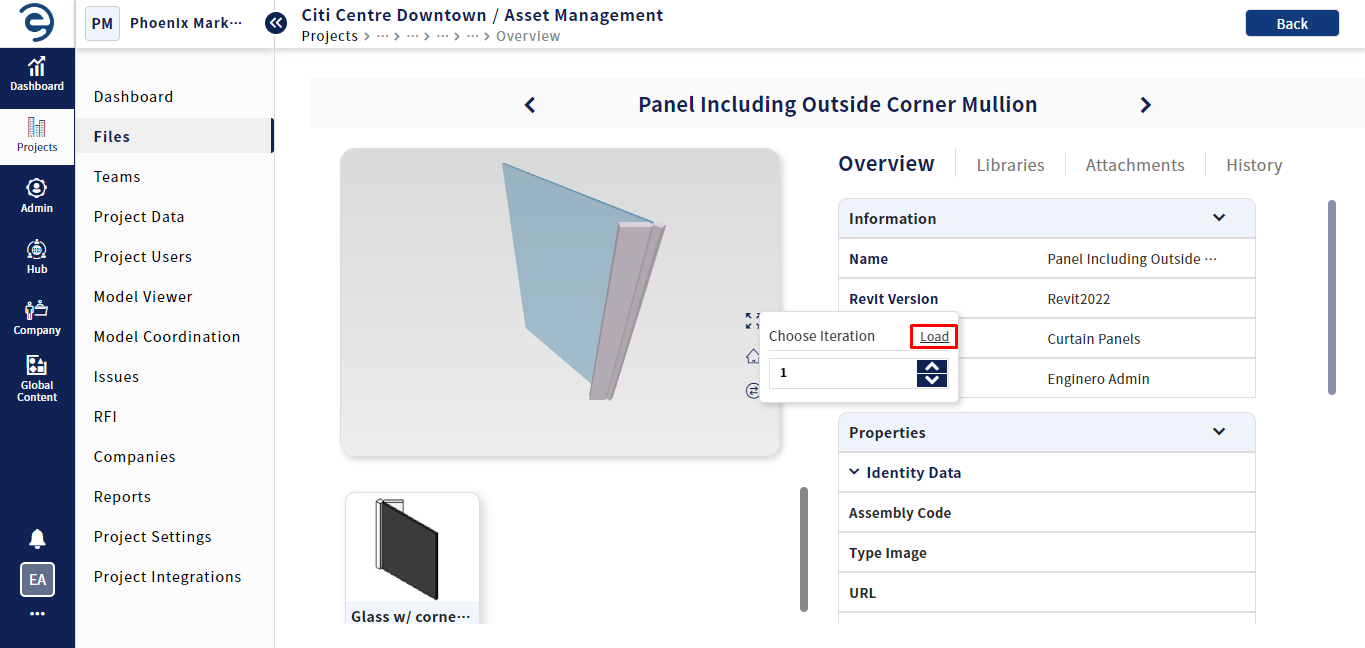
Asset Overview (Cont.)
- Users can navigate to the previous or next asset by clicking on the directional arrows located in the header panel beside the asset name
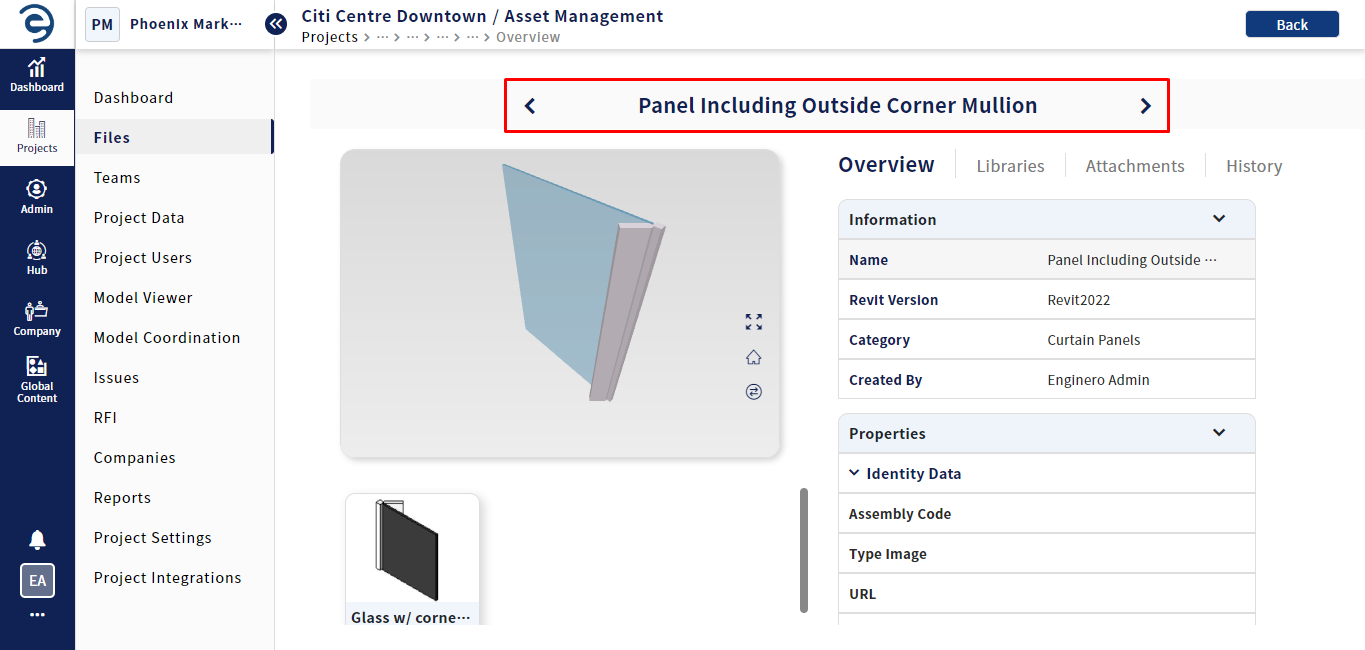
Asset Overview (Cont.)
Notes:
- By default, the Asset viewer shows the latest version of asset while maintaining a record of previous iteration
Advanced Search (Deep Search)
Through the Advanced Search bar, users can search assets by Name, by Tag, and by Property value. By default, searches can be done only by Asset name. If required, users can search with tag and property values by enabling the check box.
For example, entering the keyword "Glass" in the search bar and clicking the search button will display results if any asset matches by name, tag, or property value when the Tag and Property checkbox are enabled.
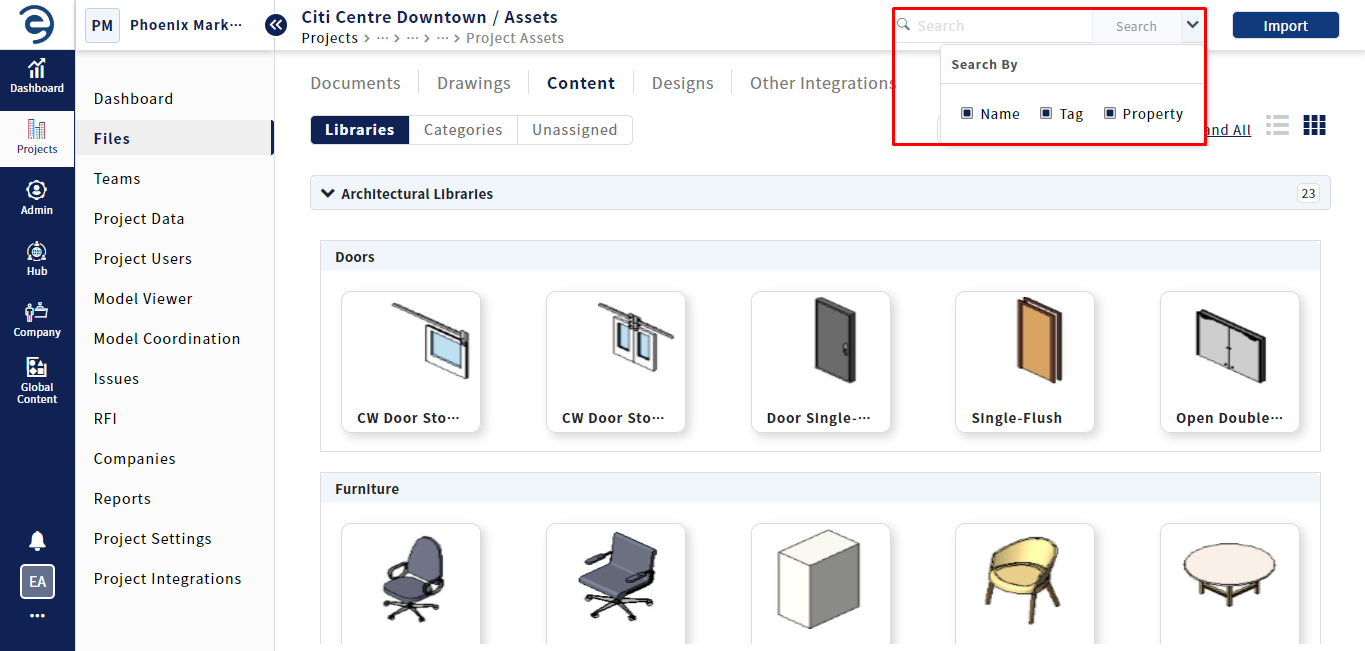
Advanced Search (Deep Search)
Notes:
- Tag-based search is enabled in only Libraries and Unassigned tabs
- Property-based search is enabled in Libraries, Categories, and Unassigned tab
Created with the Personal Edition of HelpNDoc: Maximize Your Documentation Efficiency with a Help Authoring Tool