User Interface Navigation
Once logged in with a designated credential, users will be navigated to the landing page of the Enginero application, where they can access various modules from the side navigation bar.
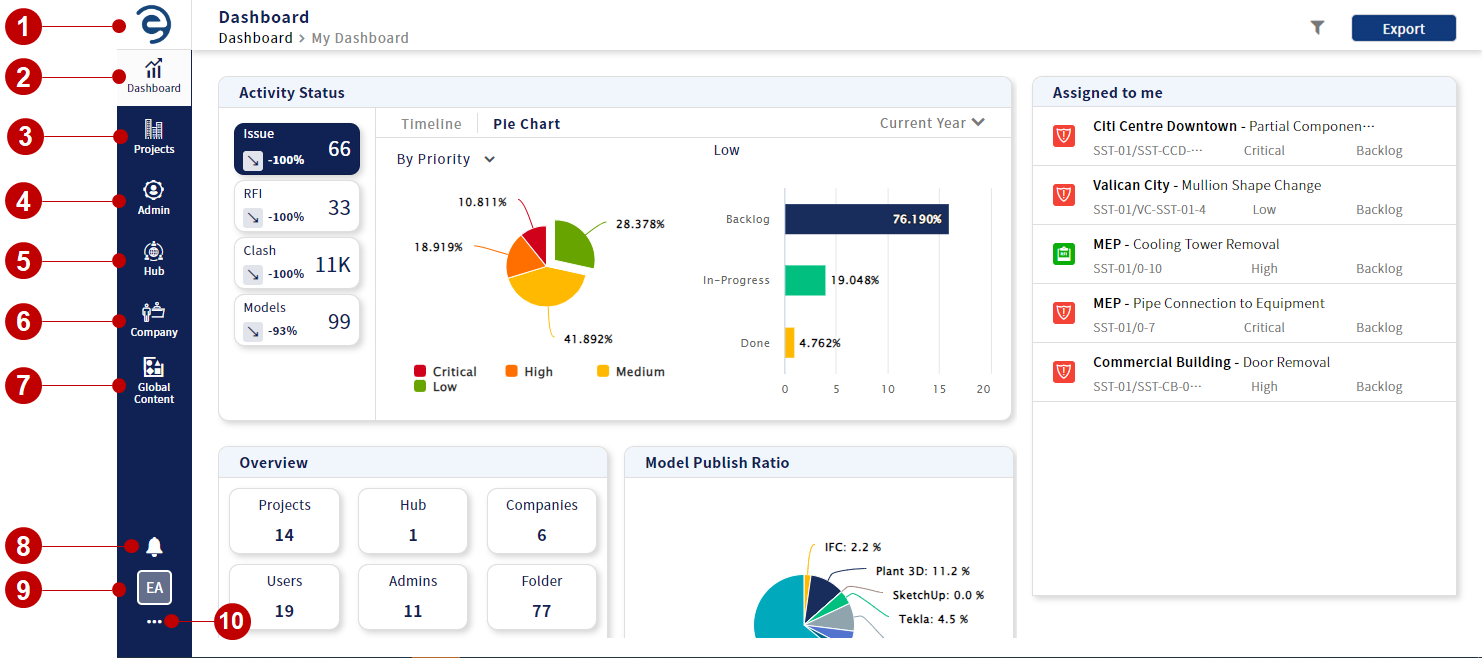
User interface of the Enginero application
|
SI: No |
Navigation |
Description |
|
1 |
Enginero Logo |
It is Icon that represents an Enginero Application |
|
2 |
Dashboard |
By clicking on the “Dashboard” menu, users can view metrics based on the hierarchy level they are working on |
|
3 |
Projects |
By clicking on the “Project” menu, users can work on activity modules such as Issues, RFI’s, Documents, design models, Model Viewer, and Reports |
|
4 |
Admin |
By default, the admin module will be the landing page for Super & Site Admins once they log into the Enginero Application. It has the capability to perform Site level configurations. |
|
5 |
Hub |
By clicking on the “Hub” menu, hub admins have the capability to perform Hub-level/organizational configurations. |
|
6 |
Company |
By clicking on the "Company" menu, site admins can manage companies within Enginero. Further, these companies can be imported into Hub, followed by projects based on specific requirements |
|
7 |
Global Content |
Click on the Global Content menu from the side navigation bar wherein users can manage assets globally from across different hubs in a centralized location. Further, those assets can be imported into projects based on specific requirements |
|
8 |
Notification |
Users receive notifications in real-time whenever their relevant activities occur within the Enginero. Users can track notifications for the past 15 days. |
|
9 |
Profile/ Account Settings |
By clicking on the “Profile” icon, users can manage notification, profile and aspect settings |
|
10 |
Help & Support |
By clicking on the “Ellipsis” icon, users can access the options for product user guide and Enginero support,
|
Navigation Feature in Enginero Application
Created with the Personal Edition of HelpNDoc: Produce online help for Qt applications