Project Notifications
Project notification provides an automated message designed to alert users when project related actions are performed by users who have permission. It displays the list of actions that are organized based on the modules like Issues, RFI, Documents, Clashes, and more.
For each project related action, users can configure the notifications by following modes,
- Application: Users who are assigned as recipients in the project related actions will get notifications on the Enginero application when those actions are performed. These notifications can be viewed under the Notifications tab which is available at the Side navigation bar
- Email: Users who are assigned as recipients in the project related actions will get email notifications when those actions are performed
For each project related action, users can configure the recipients that are tagged with the following,
- Category: Category tag is provided to the system-defined admins such as Super Admin, Site Admin, Hub Admin, and Project Admin along with users directly associated with the action such as creators, assignees. Users who are directly associated with the action will be the default recipients
- Roles: Role tag is provided to the roles created from site, hub and project levels
- Users: User tag is provided to the users who are assigned to the current project, including the users assigned as different admins
Modifying Project Notifications
Follow the below steps to modify the Project Notifications,
- Select Projects from the side Navigation bar and choose the required Project
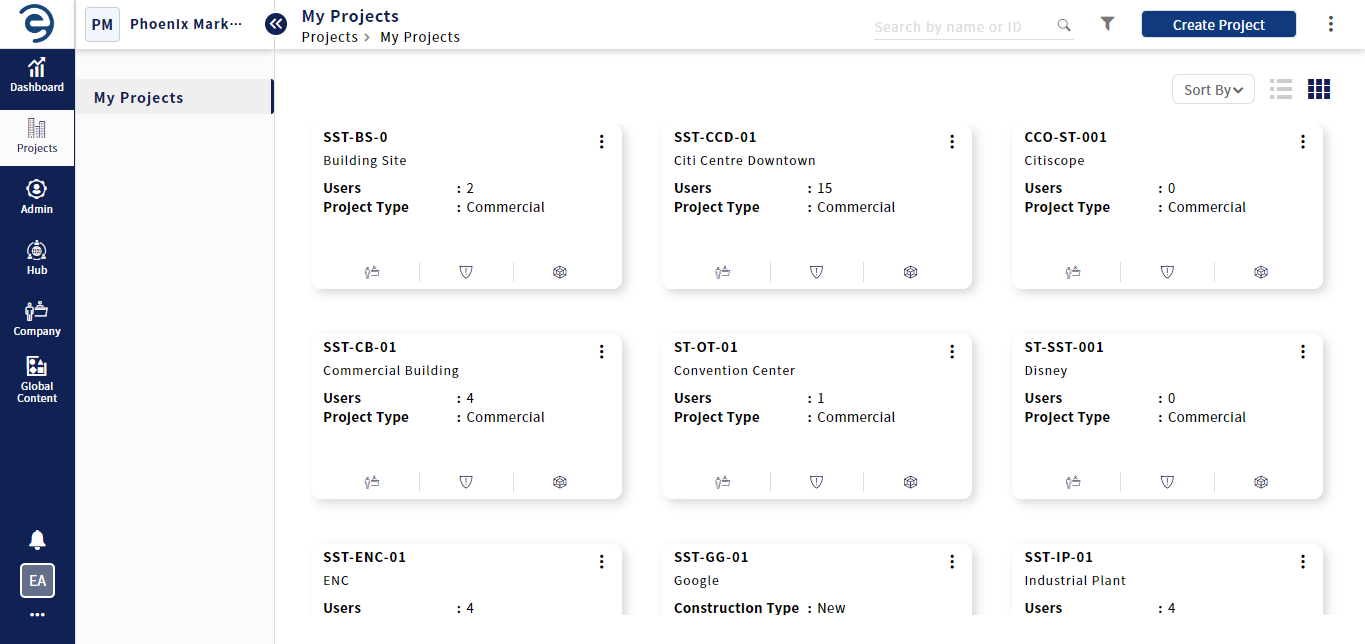
Selecting a Project
- Select Project Settings > Project Notifications and Click on the drop-downs to display the actions associated with the project modules. Users can use Expand All button to view all actions at once
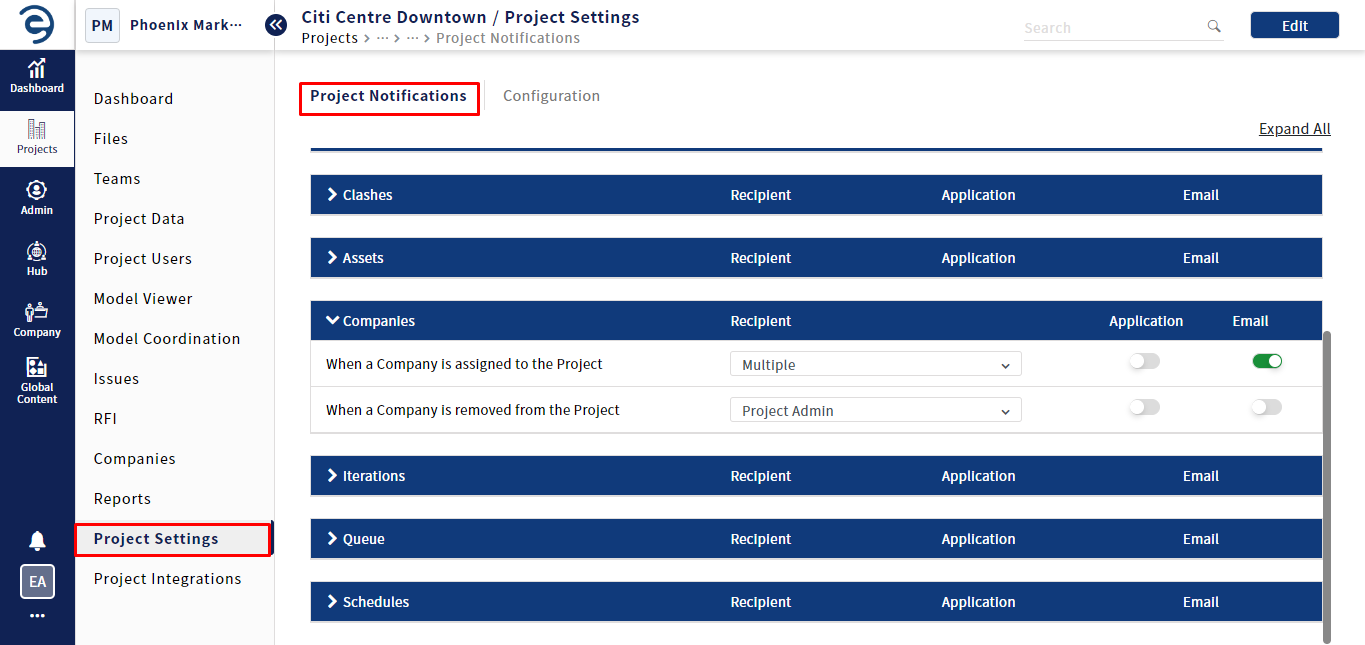
Project Notifications
- Click on the Edit button (on top right) to modify the recipients, and mode of notification
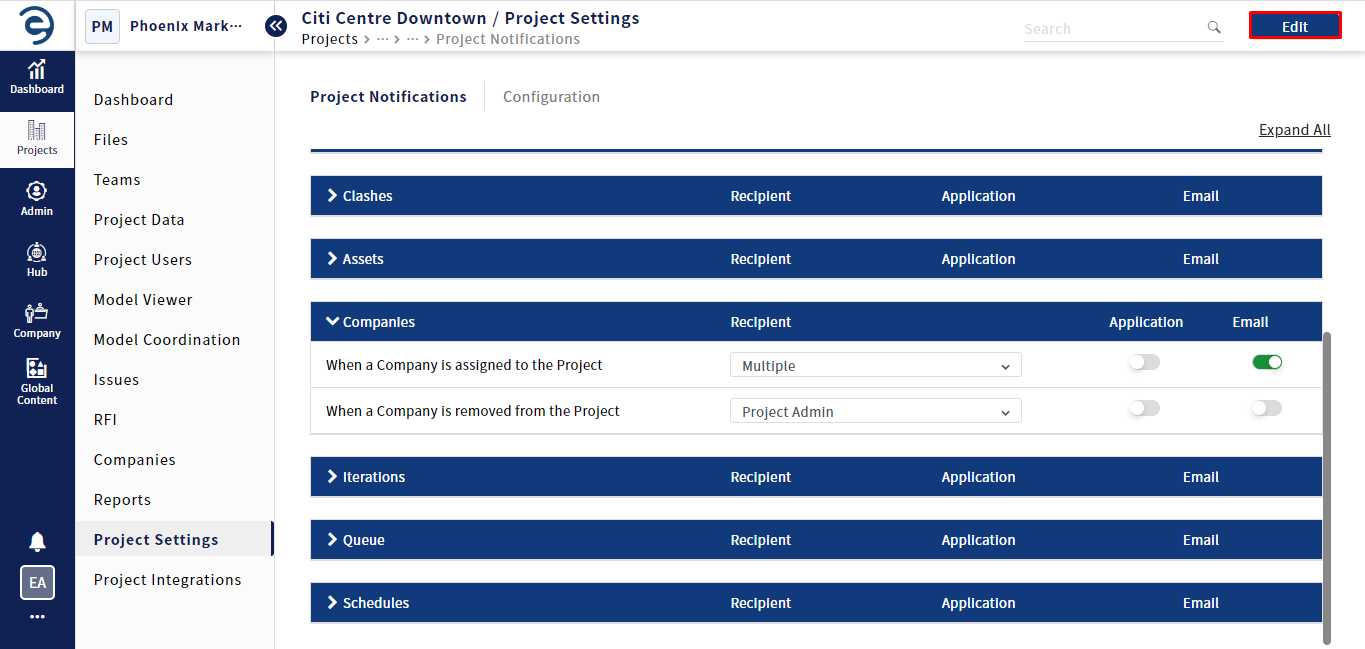
Project Notifications (Cont.)
- Choose the recipients to whom the notifications should be sent when the respective action is performed
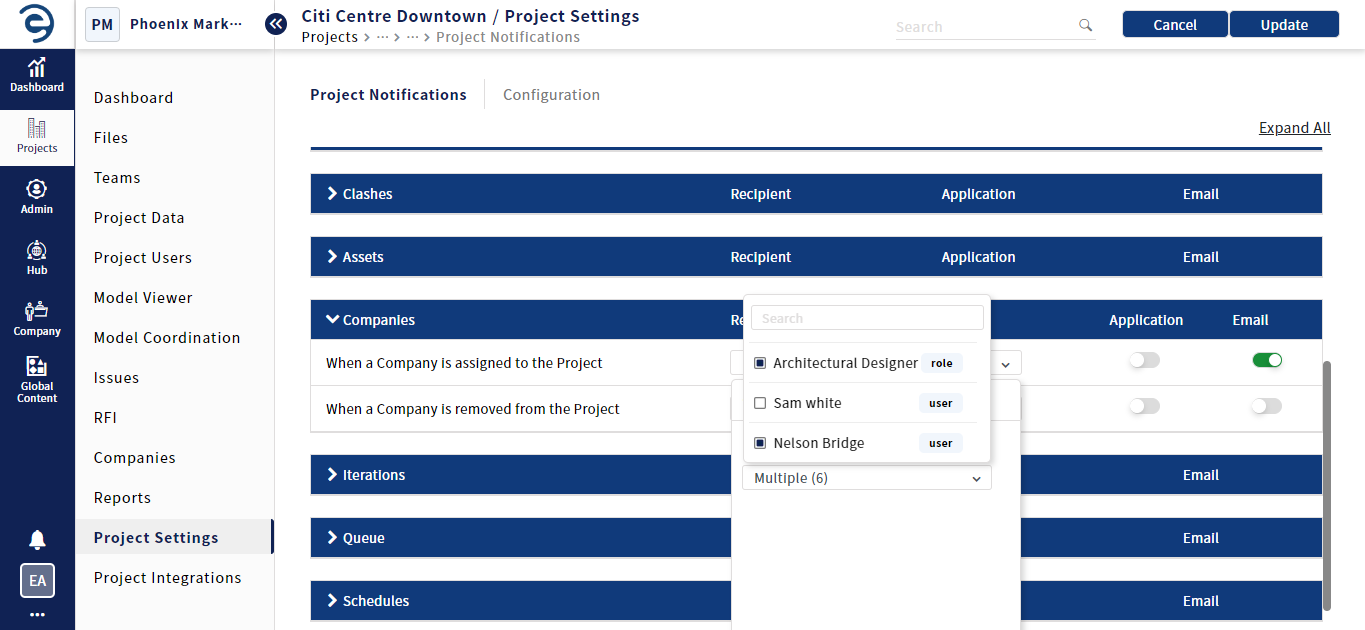
Project Notifications (Cont.)
- Choose the mode of notification: Application, Email or both based on the preference
- Once updating the notification settings, click on the Update button (on top right)
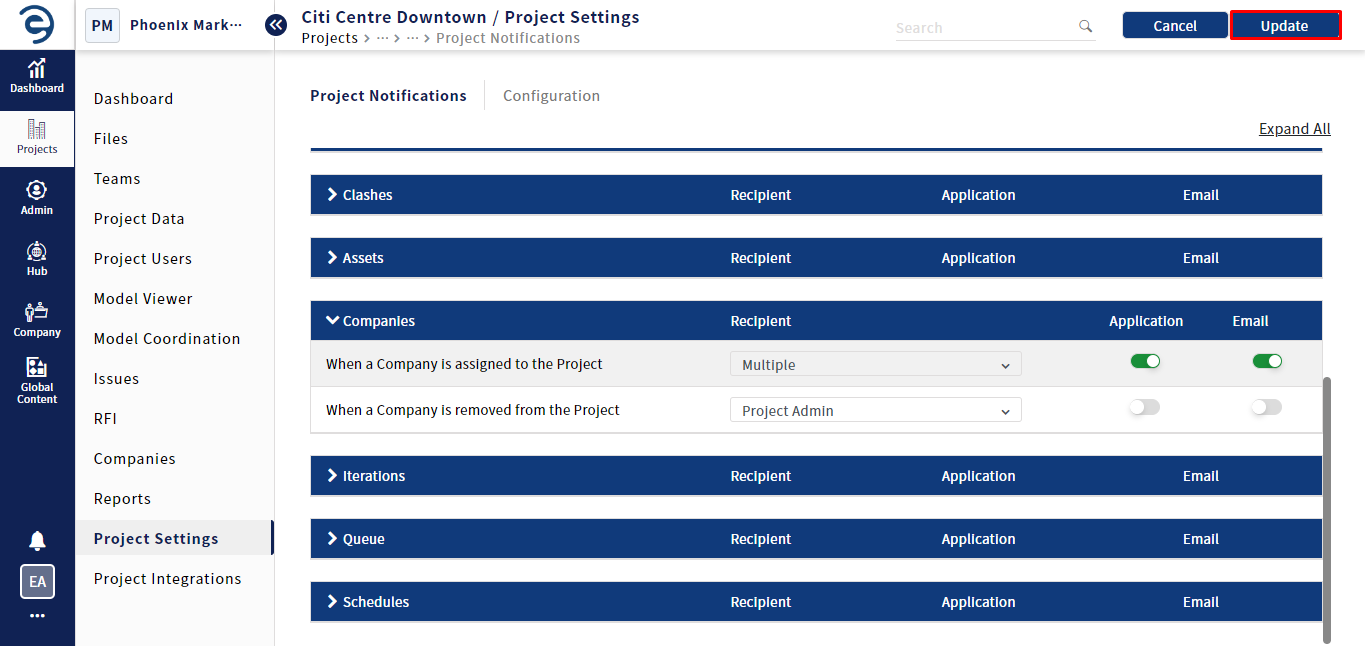
Project Notifications (Cont.)
Viewing Project Notifications under Notifications tab
Follow the below steps to view the Project Notifications under Notifications tab,
- Click on the Notifications icon, to view all the notifications for the past 15 days
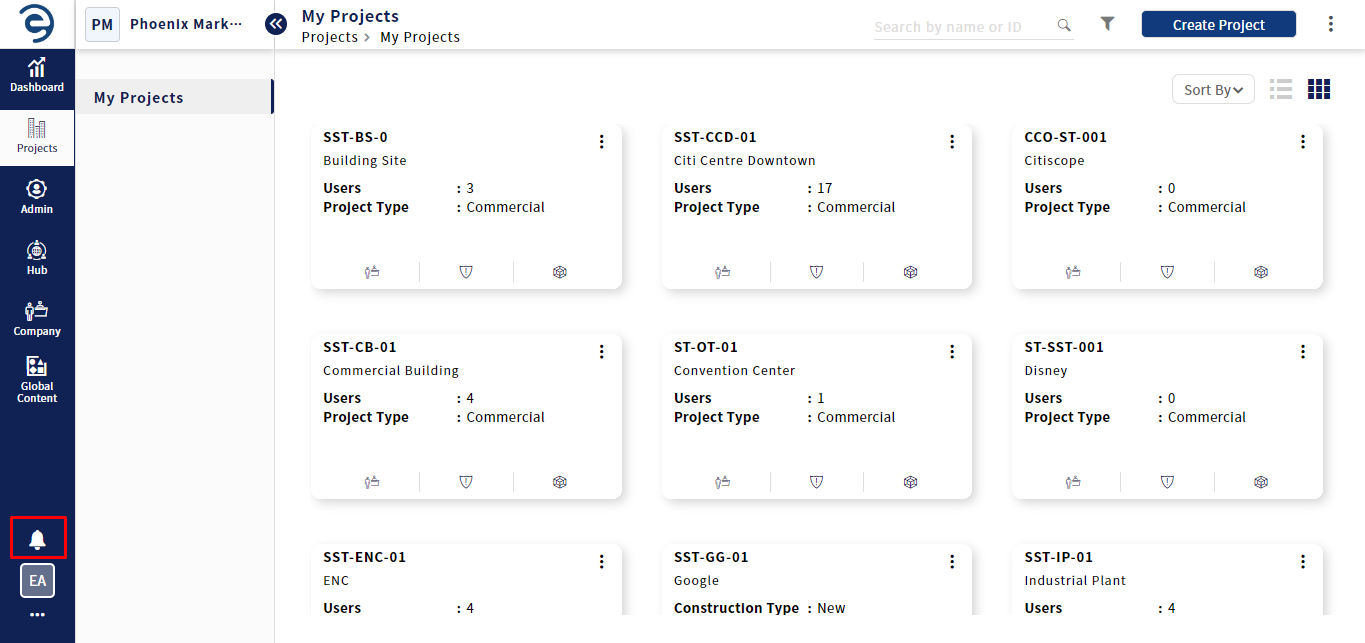
Viewing Project Notifications
- Clicking on the notification will redirect to the respective action page

Viewing Project Notifications
Created with the Personal Edition of HelpNDoc: How to Protect Your PDFs with Encryption and Passwords