Activity Status Widget
Activity status provides a visual representation of Issues, RFI, Clashes, and models which displays in either Timeline or Pie Chart.
Issue By Category
- In Activity Status click on Issues Attribute and choose By Category to view Issues in Backlog, In-Progress, Done
- To view Issues month-wise, click on Monthly
- To view Issues week-wise, click on Weekly
- To view Issues of Last Year, Last Month, Last Week, Current Year, click on the Current Year dropdown and select the required option
- To customize the timeframe of the chart, select the Custom Range and choose the timeframe and click on Set Date
- To hide the data of a particular/multiple categories, click on the respective category. For example, clicking on the Backlog will only show issues available in In-Progress and Done
- Hover on the Timeline/Pie Chart to fetch data on the number of issues in each category along with the respective percentage of the issues
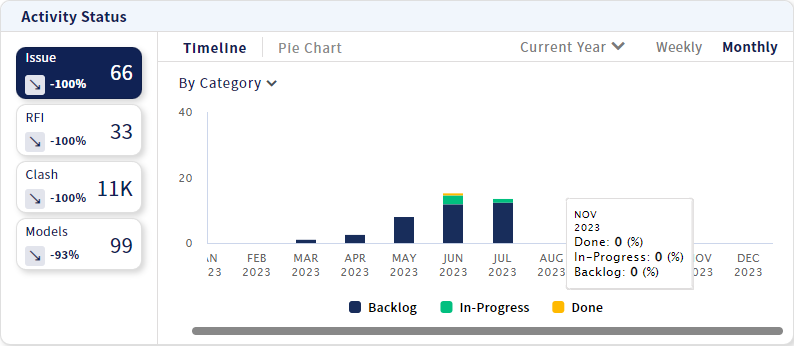
Activity Status - Issue By Category
Issue By Priority
- In Activity Status click on Issues Attribute and choose By Priority to view Issues listed in Critical, High, Medium, Low
- To view Issues month-wise, click on Monthly
- To view Issues month-wise, click on Weekly
- To view Issues of Last Year, Last Month, Last Week, Current Year, click on the Current Year dropdown and select the required option
- To customize the timeframe of the chart, select the Custom Range and choose the timeframe and click on Set Date
- To hide the data of a particular/multiple categories, click on the respective category. For example, clicking on the Backlog will only show issues available in In-Progress and Done
- Hover on the Timeline/Pie Chart to fetch data on the number of issues in each category along with the respective percentage of the issues
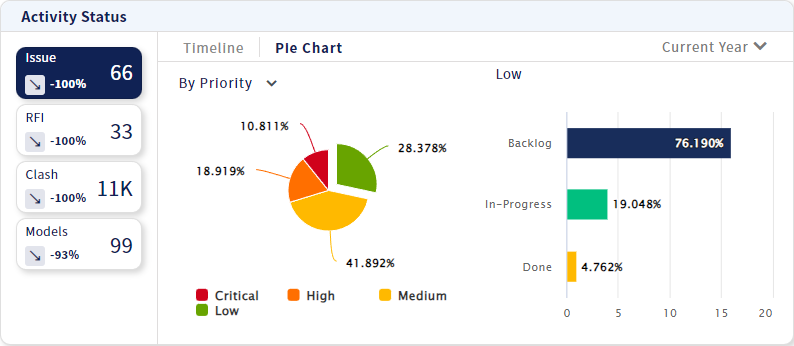
Activity Status - Issue By Priority
RFI By Category
- In Activity Status click on RFI Attribute and choose By Category to view RFI in Backlog, In-Progress, Done
- To view RFI month-wise, click on Monthly
- To view RFI month-wise, click on Weekly
- To view RFI of Last Year, Last Month, Last Week, Current Year, click on the Current Year dropdown and select the required option
- To customize the timeframe of the chart, select the Custom Range and choose the timeframe and click on Set Date
- To hide the data of a particular/multiple categories, click on the respective category. For example, clicking on the Backlog will only show RFI available in In-Progress and Done
- Hover on the Timeline/Pie Chart to fetch data on the number of RFI in each category along with the respective percentage of the RFI

Activity Status - RFI By Category
RFI By Priority
- In Activity Status click on RFI Attribute and choose By Priority to view RFI listed in Critical, High, Medium, Low
- To view RFI month-wise, click on Monthly
- To view RFI month-wise, click on Weekly
- To view RFI of Last Year, Last Month, Last Week, Current Year, click on the Current Year dropdown and select the required option
- To customize the timeframe of the chart, select the Custom Range and choose the timeframe and click on Set Date
- To hide the data of a particular/multiple categories, click on the respective category. For example, clicking on the Backlog will only show RFI available in In-Progress and Done
- Hover on the Timeline/Pie Chart to fetch data on the number of RFI in each category along with the respective percentage of the RFI
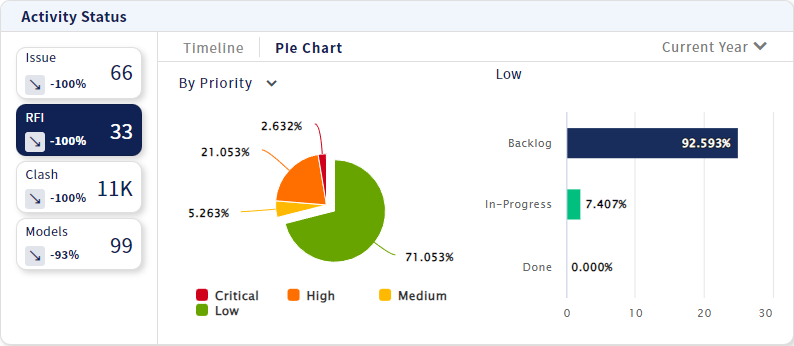
Activity Status - RFI By Priority
Clashes By Category
- In Activity Status click on Clashes Attribute and choose By Category to view Clashes in Backlog, In-Progress, Done
- To view Clashes month-wise, click on Monthly
- To view Clashes month-wise, click on Weekly
- To view Clashes of Last Year, Last Month, Last Week, Current Year, click on the Current Year dropdown and select the required option
- To customize the timeframe of the chart, select the Custom Range and choose the timeframe and click on Set Date
- To hide the data of a particular/multiple categories, click on the respective category. For example, clicking on the Backlog will only show Clashes available in In-Progress and Done
- Hover on the Timeline/Pie Chart to fetch data on the number of Clashes in each category along with the respective percentage of the Clashes
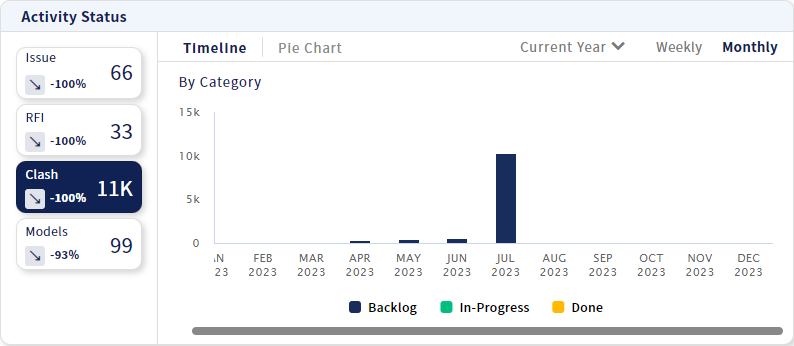
Activity Status - Clashes By Category
Model Published by Native Software
- In Activity Status click on Models Attribute and choose Timeline/Pie Chart to view the Number of Models published from the native software with a percentage ratio
- To view Clashes month-wise, click on Monthly
- To view Clashes month-wise, click on Weekly
- To view Clashes of Last Year, Last Month, Last Week, Current Year, click on the Current Year dropdown and select the required option
- To customize the timeframe of the chart, select the Custom Range and choose the timeframe and click on Set Date
- To hide the data of particular/multiple Native software models, click on the respective software name. For example, clicking on Revit will hide all the available model information of Revit
- Hover on the Timeline/Pie Chart to fetch data on the number of models published from each software along with the respective percentage of the models

Activity Status - Model Published by Native Software
Created with the Personal Edition of HelpNDoc: Full-featured EPub generator